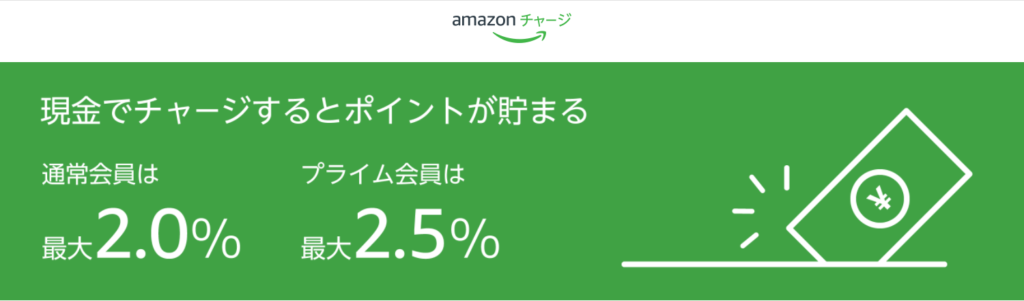今回は我が家の自作デスクトップPCのアップグレード。
最近は使用頻度が低かったが、テレワークや在宅時間が増えたためパワー不足を感じるようになった。
今回はテレワークや在宅時間のアミューズメントに耐えられる自作PCを作成していこうと思う。
デスクトップPCの現状
テレワークや在宅時間が増え、すっかり稼働率が上がったデスクトップPC。
自宅の一角にひっそりとたたずむ愛機で、2014年に自作手から内部のホコリ飛ばし以外メンテナンスいらずで長らく頑張ってくれていた。
もともとのデスクトップ使用用途は
・写真データの加工
・ネットサーフィン
・たまにDVD鑑賞
くらいだったので、使用頻度もそれほど高くなく、古めのパーツ構成でも問題なくやってこれた。
コロナウィルスにより家庭を取り巻く環境が激変
しかし、コロナによるテレワークと子どもたちの休校による自宅待機が始まってから状況は一変した。
コロナ時の我が家の状況
コロナによる自宅待機期間の我が家の状況は以下の通り。
私 : 自宅待機+テレワーク
妻 : 自宅待機+テレワーク
長男: 小学校休校
次男: 保育園休園
↓
全員ほとんど家にいる!
1週間のうちほとんど家族4人が自宅にいるような環境にかわってしまったのだ。
さらに、感染症対策に伴い「ステイホーム」が必須となり、家の中いる時間が必然的に長くなる。
そうなると、これまで隠居していたデスクトップPCも「YOUTUBE」「DVD鑑賞」「子ども用のマイクラ」「会社で行なっていた写真の加工」という、かなりハードな使われ方をするようになったのだ。
おかげさまで古めのCPUは酷使されることで発熱し、PC内部のファンたちはぶんぶん回り続けていた。
その様は、「もう限界!」と叫んでいるようにも見える。
前述のとおり、私のデスクトップは2013年に自作してからはや7年。
高画質の動画や、容量が飛躍的に増加した写真・動画の編集には全く耐えられないスペックになっていたことに気づく。
久しぶりの自作PCづくりを決心した瞬間であった。
自作PCのコンセプトとポイント
実際にPCを作成するとして、どのような能力が必要なのかを「コンセプト」と、外せない「ポイント」という2点から考えていくことにした。
自作PCコンセプト
・大人のリモートワーク
・子どものリモート授業
・自宅待機中、分散登校中の遊び
・現実的な費用で作成できる
これら3つに対応できるPCを想定。
家庭を持つ身としては、残念ながらロマンを追い求めたパーツ設計はできない。必要なされるスペックを限られた資金の中で実現させていくことも、想像力を掻き立てられこれはこれでちょっと楽しい。
自作PCの外せないポイント
・Adobe システムを余裕をもって動かせる
・Bluetooth機能搭載
・流用できるパーツは流用し費用を抑える
といったところ。
①仕事で使用するソフト

仕事で使用するソフトは以下の通り。
写真:「Adobe Photoshop」「Adobe Lightroom Classic」
デザイン:「Adobe Illustrator」
仕事と趣味でカメラを使うため、写真加工やパンフレット作成、Webデザイン用にAdobeの各種ソフトが必要になる。
RAW現像なども一気に行うためCPU、GPU、メモリーには気を付けていきたい。
②家庭で使用するソフト、サービス
家庭で使用するソフトやサービスは以下の通り。
ゲーム:「マインクラフト」
動画:YOUTUBE、DVD鑑賞
ゲームとして、キーボード操作やモノづくり体験の一環として「マインクラフト」を導入している。我が家にはニンテンドースイッチやPS4といった近代的なゲーム機はなく、子どもたちが唯一遊べるのがマイクラ。
そのマイクラが、最近MOD導入のおかげでカクカクになってきた。この環境を改善しなければ、ステイホーム中の子供たちのアミューズメントが減少することになり、親としても少々心苦しい。
せめてフルHD画面サクサク動くPCにしてあげたいと思う。
③Bluetooth機能でリモート音声会話を快適に

Bluetoothが必要になった理由は、現在のコロナ禍が私や子どもたちに及ぼした労働・学習環境の変化が原因。
リモート環境で実施するようになったこと
・自社の従業員とのリモート連絡
・取引先とのリモート連絡
・学校や習い事などのリモート授業
特に子供たちは学校や習い事などがリモートで行われるようになりつつあり、子どもたちがパソコンを使用しながら授業を受ける機会が増えている。
実際数度リモート学習を試してみた中で課題となったのが「音の聴き取り方」だ。
PCのスピーカーとWebカメラについたマイクではどうにもハウリングしてしまい、会話に集中しきれない。
そうなれば必要になるのはヘッドフォン。
子どもたちには家にあった有線のヘッドフォンを使用してもらったのだが、ここで大きな問題が発生。
原因は「ケーブル」。
ケーブルが耳元から机へ垂れ下がり、子どもたちが教科書を読んだりノートに板書をする際、とてつもなく邪魔なのだ。
ただでさえ集中力の切れやすい小学校低学年、ケーブルがあると気が散ってしまい勉強どころではない。
そこで、Bluetooth対応ヘッドフォンを使用してケーブル問題を改善しようと考え購入した。
製品は『JBL JR300BT』
機能としては以下のモノが挙げられる。
・Bluetooth搭載、ワイヤレス
・ハンズフリーの通話が可能(マイク内蔵)
・バッテリー持ちがよい(12時間)
・急速充電(10分充電で1時間使用可能)
子供向けの商品というのはサイズだけで、機能は通常大人が使用するヘッドフォンと大差なし。
音質も十分で、リモート授業はもちろんのこと旅行中の移動などでも役立ってくれるのではないか。
実際に選んだパーツ
それでは上述したコンセプトとポイントをもとに、パーツを選でいった。
新規購入パーツと、流用パーツを分けて記載していく。
【新規購入パーツ】
CPU:Intel Core i7-9700K

作成直後はオーバークロックはしないが、様子を見て実施していこうと思うので「Kモデル」を選んでみた。
せっかくだからと「Ryzen 7 3700X」と悩んだが、私はゲームをほとんどしない。
さらに、仕事や趣味のカメラで常用するAdobe関連システムと相性が良くないとの噂がちらほら。
実際失敗してしまうと、マザボから何から何まで交換になってしまう。
PCの作り直しやパーツの交換が怖かったため、使い慣れているIntel製品を選ぶことにした。
マザーボード:MSI Z390 GAMING PRO CARBON AC

マザーボードは「MSI Z390 GAMING PRO CARBON AC」を使用
これまでASUSマザーボードを常用してきたが、今回は初めてMSIに手を出してみた。
理由としては、
・M.2×2スロットなど拡張性の高いATX
・Wi-Fi、Bluetooth搭載
・グラフィックボードとメーカーを合わせる
・将来のオーバークロックに備える
というところ。
特に、ASUSはゲーミングマザーにWi-Fi搭載がMini-ITXのみだったため、拡張性を考えこちらのマザーボードを選択。
(Mini-ITXは小型化の企業努力を反映し販売価格が高いためNG)
また、オーバークロックするときにはしっかりとできる高耐久のマザーボードでもあることもいいところ。
メモリー:CORSAIR DDR4-2666MHz 16GB(8GB×2枚)

メモリは「CORSAIR DDR4-2666MHz 16GB」
一時仮想通貨のマイニングが流行った時は、この2枚で18,000円位したものだが随分手ごろな価格に落ち着いた。
転送速度別の方のPCを自作した際3200MHzを使ってみたが、メモリークロック差による使用感の違いはあまりなかったため2666MHzで安く仕上げる。
取り急ぎ16GBで、足りなければ32GBへもうワンセット購入予定。
SSD:Western Digital SSD 500GB WD Blue

SSDは「Western Digital SSD 500GB WD Blue」
せっかくマザーボードにスロットがあるので今回はM.2 SSDを使用。
ただどうやら「NVMe」と「SATA」の接続方式の違いで転送速度が変わるようだが、基本的にCドライブはOSとソフトウェアしか使用せず、保存領域は別HDDに頼る。
そのため転送速度は重視しなくてよくなるため「SATA」方式でコストダウン。
CPUクーラー:サイズ 虎徹 MarkⅡ

CPUクーラーは「サイズ 虎徹 MarkⅡ」
簡易水冷とも迷ったが事後処理が大変そうなので、大型サイドフローの人気ナンバーワンクーラーをチョイス。
4年くらい前に別の方の自作PCで購入した時は、2,600円くらいで販売していたが人気に火が付き4割増し。
それでも、空冷クーラーの中ではかなりコスパが良いので、今回も変わらず採用。
CPUグリス:Thermal Grizzly Kryonaut 1g

CPUグリスは「Thermal Grizzly Kryonaut 1g」
CPUグリスは基本的にPC組上げ時しか使用する機会がないため、グラム単位の価格が高くても使い切り可能な1グラムから購入できるとよい。
そのため、冷却性能も高く1gから購入可能な『Thermal Grizzly』はちょうどよい量を、程用価格で購入できる点で優れモノ。
この1gというのが「CPU表面」と「CPUクーラー接着面」の両方にうす塗りするのにちょうどよい量なのだ。
少し温めてから、使用していない幅広のプラスチックカード(期限切れのクレジットカード等)で広げていけば、隙間なく上手にグリスを塗ることができる。
【流用パーツ】
ここからは既存のPCに使用されていて、テレワーク用自作PCでも引き続き使用するパーツを紹介していく。
GPU:MSI GeForce GTX 1060 GAMING X 6G

GPUはAdobeのPhotoshopやLighotroomの現像などでのハードウェアアクセラレーション用として十分な性能なため、流用パーツとした。
少し前の世代のGPUだが、コンマ数秒を争うゲームなどをするわけではないので問題なし。赤と黒のコントラストが様になっていて、当時人気の高かったグラフィックボード。
ちょっとパワーが必要な時はmsi付属ソフトのAfterburnerでオーバークロックしようと思う。
後継機を購入するなら『MSI GeForce GTX 1660 GAMING X 6G』となる。
PCケース:Fractal Design Define R4
PCケースは以前購入したお気に入りの『Fractal Design Define R4』をそのまま利用。
ミドルタワーの真っ黒筐体ですが、かなり静穏性が高く内部ファンの音が気になったことはありませんでした。
また、全体的に作りが大変堅牢なのだ。
6年間使用していると家の間取りの変更などで、かなりの回数の設置場所変更があったり、内部の誇りを飛ばすためにベランダに持ち出したりなど、動かす機会も多かった。
それでもヒンジが曲がったり、ネジがつぶれたり、塗装がはがれてきたりすることもないとても満足のいく筐体だ。
少し高額な商品だったが、無理して購入して良かったと改めて感じる。
後継機を購入するなら『Fractal Design Define 7』。
黒を基調としたシンプルなデザインは健在。
電源ユニット:OWLTEC Seasonic X series 650W
オウルテック製80PULUS GOLDのATX電源。
PCが不安定になったり急なシャットダウンは一度なし。
PCの電源ユニットは地味だがとても重要なパーツ。
電源ユニットが壊るとマザーボードやCPUなど、PCの中枢をほぼ確実に道連れにしてしまうからだ。
だからこそ電源には壊れない安全性と、安定感を求めたい。
フルモジュラータイプのため、付属ケーブルも多くどんなマザーや周辺機器でも大体対応できてしまう賢い機体。
今購入するのであれば『Seasonic FOCUS+ 650W』が同等品だろう。
HDD:Seagate 3.5インチ 2TB
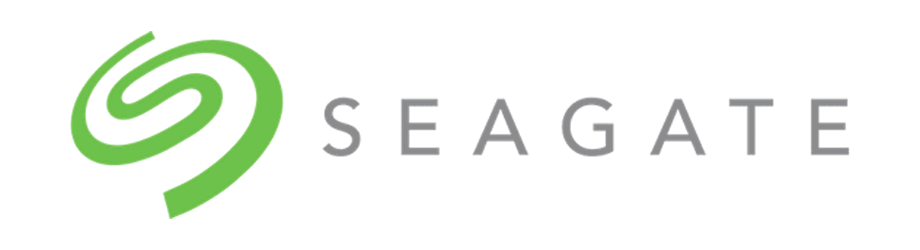
記録データ用のHDD「Seagate 3.5インチ 2T HDD」はそのまま使用。
SSDが主流になってきているが、大容量の記憶域がほしい場合はやはりHDDが優勢。
2Tで6,000円台という価格を見ると、つくづくHDDは安くなったのではないか。
(自分が大学1年生のころ初めて買ったHDDは、100GBで15,800円。時の流れを感じる…)
OS:Windows 10 HOME

OSは「Windows10 HOME」を再利用。
マイクロソフトアカウントにリンクしておけば、同じアカウントでログインするとシリアルナンバーを再入力しなくてもよいというのは良いところ。
PCパーツ構成まとめ
このような感じで大体のパーツを決定。
あとはAMAZON、ヨドバシ.com、Yahoo!ショッピングなどECサイトを駆使して一番安い販売店から購入するのみ。
最終的な価格は下記の通り。
自作PC価格:「新規購入パーツ」+「流用パーツ」版

新規購入パーツと流用パーツを組み合わせた時の自作デスクトップPC価格は以下の通り。
| パーツ | スペック | 価格 |
| CPU | Intel Corei7-9700K | 45,247円 |
| マザーボード | MSI Z390 GAMING PRO CARBON AC | 22,970円 |
| メモリー | CORSAIR DDR4-2666MHz 16GB | 8,218円 |
| SSD | Western Digital SSD 500GB WD Blue | 8,464円 |
| CPUクーラー | サイズ 虎徹 MarkⅡ | 3,636円 |
| CPUグリス | Thermal Grizzly Kryonaut 1g | 743円 |
| GPU | MSI GeForce GTX 1060 GAMING X 6G | 0円(流用) |
| PCケース | Fractal Design Define R4 | 0円(流用) |
| 電源ユニット | OWLTEC Seasonic X series 650W | 0円(流用) |
| HDD | Seagate 3.5インチ 2T HDD | 0円(流用) |
| OS | Windows10 HOME | 0円(流用) |
| 合計 | 89,278円
(2020年4月時点) |
何とか予定の10万円に収めることができた。
「現実派自作デスクトップPC」としては、十分な性能だと思う。
新規パーツは決して安くないものを選んだが、メリハリをつけたこと、各種パーツを流用できたことで価格はそれなりに抑えられているのではないだろうか。
PCケースや電源ユニットなどは初期投資で費用がかさむものの、流用いのコスパの高さが際立つ。
自作PC価格:「すべて新規購入パーツ」版
一方、パーツを流用せず、すべてのパーツを新規購入した際は以下の価格。
| パーツ | スペック | 価格 |
| CPU | Intel Corei7-9700K | 45,247円 |
| マザーボード | MSI Z390 GAMING PRO CARBON AC | 22,970円 |
| メモリー | CORSAIR DDR4-2666MHz 16GB | 8,218円 |
| SSD | Western Digital SSD 500GB WD Blue | 8,464円 |
| CPUクーラー | サイズ 虎徹 MarkⅡ | 3,636円 |
| CPUグリス | Thermal Grizzly Kryonaut 1g | 743円 |
| GPU | MSI GeForce GTX 1660 GAMING X 6G | 34,284円 |
| PCケース | Fractal Design Define 7 | 22,582円 |
| 電源ユニット | Seasonic FOCUS+ 650W | 17,000円 |
| HDD | Seagate 3.5インチ 2T HDD | 6,644円 |
| OS | Windows10 HOME | 15,660円 |
| 合計 | 185,702円
(20204月時点) |
という価格となった。
この値段となると、まるで手が出ない。
ケース、電源ユニットなどあまり性能と関係ないところでの価格の高さがボディーブローのように効いてくる。
前回自作した時はこのようにすべて新規購入パーツだったため、今回こだわったCPUやマザーボードはランクを下げて購入したことを思い出した。
(まして、当時はGPUは高価すぎて手が出なかった。)
自作PCをオトクにつくるテクニック
一からそろえるとPCの価格は19万円近くとなりなかなか手が出ない。
ここでは私もよく使う、自作PCのパーツ価格を抑えるテクニックを紹介する。
テクニック1:必要なパーツ構成を再検討する
パーツ構成は意外と理想を詰め込んでしまいがち。
様々な情報をネットから集めていると、そのうちあれもこれもほしくなり(他の製作者さんたちのPCを見ていると、どうしようもなく購買意欲が掻き立てられる…)、ついつい身の丈以上のスペック表が出来上がる。
今回はCPUを「Core i7-9700K」GPUもミドルレンジの最新モデル搭載したため価格が上昇気味。これをi5-9600KのGPU無しモデルとすれば25,764円となり、差し引き53,767円安くすることができる。
その場合、電源やマザーボードの価格も低下させることができるので、10万円前後の一般家庭用のデスクトップとして十分性能なPCが出来上がると思う。
パーツ構成表を見直し、本当に必要なパーツかどうかを再検討するだけで価格はぐっと下がるはず。
テクニック2:新品、未使用品をフリマサイトで購入する

パーツ構成が決まったら次はどこから購入するかだ。
AMAZON、ヨドバシ.com等で購入すると商品はすぐ届くしポイントも付きやすいが、あくまで新品なので価格は高め。
このような場合CPU、GPU、メモリー等流通量の多い商品は新品・未使用品をメルカリ・ラクマなどのフリマサイトで探していくと、定価の10~30%ほど安く購入できる場合がある。
ポイントは「新品」「未使用品」でそろえるということだ。
保証書などを付けてくれる出品者から購入できればさらに安心だろう。
【新品・未使用品にこだわる理由】
パーツなど電子部品の中古品は、高負荷運用、わずかな不具合など故障の原因になる使用歴を写真から見抜くことが難しい。後日突然パーツがクラッシュしたりしないよう、「未使用」「外箱のみ開封」などの上等品を狙って購入することをお勧めする。
こういう品であれば、「間違えて買った」「買ったがケースに入らなかった」などの理由で再販売される品が多く、故障品をつかむ可能性がぐんと下がる。
かく言う私も以前、中古のノートPCを購入したことがあった。
使用開始2週間後バッテリー不具合が発生したが時間経っていたため返品もできず、泣く泣くジャンクで再販売。
結果4万円ほど損をした経験がある…
それ以来、使用期間の長いパーツは割安だったとしても購入はせず使用期間がほぼない商品でそろえるようにしている。
テクニック3:不要になったパーツをフリマサイトで売却する
価格を抑えるためには、購入価格を下げるだけが唯一の方法ではない。
自作PCを新たに製作すると、これまで使用していたパーツが余る。
この余ったパーツを、フリマサイトを通して売却するのだ。
以前は使用しないパーツはゴミとして廃棄するしかなかったが、現在は簡単に売却して現金化することができる。売却した売上金をパーツ購入資金に充てることができれば、負担も小さく済む。
(家庭持ちの場合は、「妻の説得しやすくなる」という大いなるメリットを享受することができる。)
私も今回取り出したCPU「Core i5-4690K」、マザーボード「ASUS-PH89」、「メモリー20G(DDR3)」をセットで15,000円で売却することができた。
初めての場合多少の手間はかかるが、慣れればあっという間に出品・販売が可能になる。
不用品を売却し手元資金を増やすことも購入負担を下げるテクニックだ。
【まとめ】

以上がリモートワークのために新調する自作デスクトップPCの使用環境と構成パーツである。
パーツも決まり機器もすべて手元にそろったので、次回はこれらのパーツを組上げ、セットアップしていきたいと思う。
早く、サクサク動く快適PCで仕事がしたいなぁ。