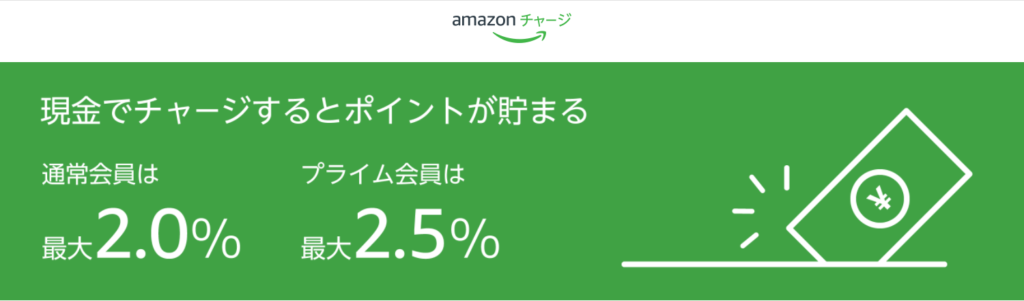Surfaceをデスクトップ化してテレワークを快適にする。
2020年の2月からテレワーク生活が始まり約一年。
「Surface Pro」をデスクトップ化し、快適なテレワーク環境を作ってからも同じく一年がたちました。
今回は、私のテレワーク環境づくりで最も大切な製品、Surfaceシリーズをケーブル一本でデスクトップ化できるドッキングステーション、『Surfacedock(サーフェスドック)シリーズ』のレビューをしていこうと思います。
結論:自宅でSurfaceを使うなら、『Surfacedock』でデスクトップ化一択!

「Surface」を自宅で使うなら、『Surfacedock』とつないでデスクトップ化するのが絶対におすすめ。
Surfaceのメリット
本体・タイプカバー小さく、軽量で持ち運びにとても便利。
コンパクトなテーブルでの作業に最適。
小さいのに高性能。
つまり、「高性能PCを簡単に持ち出せる」ことだったり、「場所にとらわれない働き方ができる」ことがメリットです。
ただ、逆にテレワークなど自宅で長時間の作業となるとなると話は別。
Surfaceのデメリットが急に現れてきます。
Surfaceのデメリット
画面が小さく、作業範囲が狭い。
画面が低いので、首が痛くなる。
タイプカバーにテンキーが付いていない。
タッチパッドが使いにくい
小さなPCだと思っている以上に作業しずらく、長時間作業していると肩こりや腰痛になってきます。
(実際私は、Surfaceをデスクトップ化する以前は、テレワークでの肩こりや腰痛に悩まされました。)
これらの課題を解決するのが「Surfaceのデスクトップ化」です。
マウスに、テンキー付きのキーボード、視野域が広く作業のしやすい外部ディスプレイ。
理想的な作業環境を、たった一つのガジェットとSurfaceを「ケーブル一本」つなぐだけででつくれてしまうとしたら。
テレワークの頑固な肩こりや腰痛からサヨナラできる機器が目の前にあるとしたら。
その希望をケーブル一本でかなえるのが『Surfacedock』です。
少し値段は張りますが、まずは一度試してみてください。
もうきっと、これなしでは作業できなくなると思います(私がそうでした)。
こんな方におすすめ
- Surfaceシリーズを使ってテレワークをしている方
- Surfaceシリーズの画面の小ささに悩んでいる方
- Surfaceシリーズを「デュアルディスプレイ」「トリプルディスプレイ」にしたい方
- 使い慣れたキーボードやマウスでSurafaceを操作したい方
- テレワークの業務効率を上げたい方
ちなみに、Surfaceのデスクトップ化は妻にも好評。
偶然にも私も妻も会社から支給されたノートPCがSurfaceだったことから、『Surfacedock』を試してもらったところ、これが大正解。
ケーブル一本をつなぐだけで「PC作業がとてもしやすくなった」と喜んでくれました。
Surfacedockは2種類ある

「Surfacedockシリーズ」には『Surfacedock』と『Surfacedock2』の2種類があります。
それぞれ接続可能なSurfaceのバージョンやケーブルが異なっているので、
- Surfaceのバージョン
- 接続したいケーブルの種類
に応じてどちらの機器が自分に合っているか確認してみてください。
『Surfacedock』の特徴と仕様
『Surfacedock』は以前から発売されていたドッキングステーションで、「Surface book3」を除くすべてのSurafeceと互換性がある。
『Surfacedock2』に比べ価格もかなり安価なので、「どうしてもUSB-Cを使いたい!」という方以外は「Surfacedock」の購入がおすすめ。

『Surfacedockの特徴』
- Surface Pro Xまでの機器に対応(Surfacebook3非対応)
- Mini Displayportを使ってトリプルディスプレイまで対応
- 『Surfacedock2』より奥行が1cmコンパクト
- 『Surfacedock2』よりかなり安い
| 仕様 | |
| 互換性 | 【Surface Proシリーズ】
Surface Pro 3、Surface Pro 4、Surface Pro (第 5 世代)、Surface Pro 6、Surface Pro 7、Surface Pro X 【Surface Laptopシリーズ】 Surface Laptop、Surface Laptop 2、Surface Laptop 3 【Surface bookシリーズ】 Surface Book、Surface Book 2 【Surface Goシリーズ】 Surface Go |
| 本体サイズ | 130 x 60 x 30 mm |
| 重量 | 550 g |
| 外部端子 | Mini DisplayPort x 2
ギガビット イーサネット ポート x 1 USB 3.0 ポート x 4 オーディオ出力ポート x 1 Surface Connect ケーブル 外部電源アダプター セキュリティロック |
『Surfacedock2』の特徴と仕様
『Surfacedock2』は2020年に発売された、最新のドッキングステーション。
4か所のUSB-Cポートを備え、データ転送も高速になり、60Hzのトリプルディスプレイ出力にも対応。
ただ、高性能な代わりに高価な点には注意。
『Surfacedock2』の特徴
- 最新のSurfaceに対応(Surfacebook3対応)
- 互換性のない製品がある(Surface Pro3、Pro4、Surfacebook(第一世代))
- USB-Cケーブルでトリプルディスプレイ対応
- 60Hzの4K出力に対応
- 『Surfacedock』より奥行が1cm大きい
| 仕様 | |
| 互換性 | 【Surface Proシリーズ】
Surface Pro (第 5 世代)、Surface Pro 6、Surface Pro 7、Surface Pro X 【Surface Laptopシリーズ】 Surface Laptop(第1世代)、Surface Laptop 2、Surface Laptop 3 【Surface bookシリーズ】 Surface Book 2、Surface Book 3 【Surface Goシリーズ】 Surface Go ※以下の製品はデュアル 4K モニター (30Hz) 表示となります。 ※以下の製品は互換性がないため使用不可 Surface Pro 4 |
| 本体サイズ | 130 x 60 x 30 mm |
| 重量 | 550 g |
| 外部端子 | 正面:USB-C® (10 Gbps) (15W) ×2
背面:USB-C® (10 Gbps) ビデオ ディスプレイ対応 (7.5W)×2 背面 :USB-A 3.2 (10 Gbps) オーディオ出力ポート x 1 Surface Connect ケーブル 外部電源アダプター セキュリティロック |
『Surfacedock』を使ったワークスペースづくりをまとめた記事はこちら。
-

-
1.5畳で理想のワークスペース!自宅で快適なテレワーク環境に作りに必要なものを紹介
続きを見る
『Surfacedock』を使う1番のメリット

『Surfacedock』を使用するメリットは、
ところだと思います。
一瞬でつながるデスクトップ環境

『Surfacedock』は周辺機器を一瞬で接続して、デスクトップ化することができる。
Surfacedockで接続できるもの
- 外部ディスプレイ(最大トリプルディスプレイまで可)
- マウス、キーボード、テンキーなど周辺機器
- USBメモリ、HDDなどの記憶媒体
- 有線イヤホン
- LANケーブル
これが、「ケーブル1本」で一瞬で接続できるのだから本当にすごいです。
ちなみに私はこの『Surfacedock』に「Surfacebook2」「Surfacebook」「Surface Pro 6」を接続してきましたが、これまでどれも問題なくデスクトップ化できました。
-

-
いつ、どこでも、働くを自由に。使い心地抜群の高パフォーマンスPC『Surface Book 2』レビュー
続きを見る
接続するだけで自動充電

『Surfacedock』のケーブルをSurfaceに接続すると自動で充電開始になる。
これは、『Surfacedock』の接続端子が「Surface Connect」という充電用端子と同じ端子を使用しているため。
そのため、『Surfacedock』とSurfaceシリーズを接続すると、
- 周辺機器が自動接続
- 自動で充電開始
することができる。
「ケーブル1本」差し込むだけで、デスクトップ化だけでなく「充電まで」してくれます。
外出先から帰ってきて、Surfaceに端子を差し込む
↓
周辺機器がすぐ使える+充電開始
これがかなり便利。
自分の使いたいPC環境がケーブル接続するだけで一瞬で構築。
この接続性の良さは、『Surfacedock』を買う理由としては十分。
その他のメリット
その他のメリットとしては、
デスクトップ環境になることで、業務効率が上がる(または効率を下げない)
といことが考えられます。
デスクトップ環境の方が業務効率が良い(私の場合)

私はテレワークなど自宅で仕事をするときは、下記のようなソフトや周辺機器を使用しています。
| 業務 | ソフト | 周辺機器 |
| 写真の現像 | Lightroom | 大きめのディスプレイ、キーボード、マウス |
| レタッチ | Photoshop | 大きめのディスプレイ、キーボード、マウス |
| デザイン制作 | Illustrator | 大きめのディスプレイ、キーボード、マウス |
| データベース作成 | Excel | 大きめのディスプレイ、テンキー |
| 経理 | 会計ソフト | 大きめのディスプレイ、テンキー |
| ブログ執筆 | メモ帳 | キーボード |
デザイン業務なら大きめのディスプレイ、経理入力業務ならテンキー、文章入力ならそれに合ったキーボードといった具合。
これを見るとわかるように、私の作業は「周辺機器+大きなディスプレイ」で作業すると効率が良い。
ほとんどの場合、デスクトップ環境を構築した方が働きやすんです。
テレワーク:「会社指定PC以外で作業できない」時も効率を落とさない

『Surfacedock』でデスクトップ化すれば、会社支給のPCでも業務効率が落ちません。
むしろ、会社にいるときより雑音が少ないので、業務効率はかなり上昇します(私がそうでした)。
テレワークでは「会社指定のPCを使用しなければならない」という縛りがある会社が多いと思います。
そんな時でも、『Surfacedock』を使用してSurfaceシリーズをデスクトップ化すれば問題ナシ。
ことで業務効率を落とさないようにすることができます。
Surfaceをデスクトップ化するために必要なモノ

私が『Surfacedock』経由でSurfaceシリーズに接続している周辺機器は、下記の3点。
- 外部ディスプレイ(デュアルディスプレイが必要ない場合は不要)
- マウス
- キーボード(テンキー付きフルサイズ)
機器接続の方法とポイント

ここからは機器の接続方法とポイントを紹介していきます。
外部ディスプレイの接続方法:ポイントはアクティブ方式変換ケーブル
『Surfacedock』の映像出力端子は「Mini Display Port」のため「Mini Display Portケーブル」で接続しよう。
ただ、なかなか「Mini Display Portケーブル」を持っている方は少ないと思います。
そんな場合は、普段自宅で使っている両端「HDMI↔HDMIケーブル」の片方の端子をMini Display Portに変換できるコネクターを使用して外部ディスプレイとSurfaceをつないでいます。
これで簡単にデュアルディスプレイ環境の完成。
Mini Display Port ケーブルは「アクティブ方式」が必須

Mini Display Portケーブルまたはアダプターを購入する際は必ず「アクティブ方式」を使用してください。
パッシブ方式のモノを購入してしまうと、画面が出力されないため注意が必要。
すでにHDMIケーブルを持っている場合は、「Mini Display Port - HDMI変換アダプタ」などを購入して使用してみてください。
(家の映像ケーブル(HDMI、Display Port等)はすべてこちらのメーカーのもの。)


ケーブルがそろっている方が見栄えが良いし、購入後一度も不具合に当たっていない。
返品交換等は手間なので、故障率が低いメーカーから購入するのがおすすめです。
このアダプターと「4K対応HDMIケーブル」を接続すれば、
「Surfaceシリーズ」→「Surfacedock」→「変換アダプタ」→「HDMIケーブル」→「ディスプレイ」
となり、デュアルディスプレイで接続できるようになります。
私も変換コネクタを使用していますが、これまで一度も不具合もなく安定してデュアルディスプレイ表示ができています。
4K出力にも対応

また、変換アダプタとHDMIケーブルは4Kに対応できる「HDMI2.0」形式のものがおすすめ。
今後モニターを買い替えた時にケーブルを買いなおさなくて良いようにしておこう。
マウス、キーボードの接続:ワイヤレスでデスクすっきり

マウスやキーボードは「ワイヤレス方式」のモノがおすすめ。
『Surfacedock』には、USB-Aポートが全面に2つ、背面に2つ、合計4つあるためマウス、キーボードを接続するには十分だ。
ただ、ここで問題なのはマウス、キーボードから生える「ケーブル」。
ケーブルがあることでデスク上は散らかって見えるし、掃除のときも邪魔になる。
せっかく『Surfacedock』と「Surface」がケーブル1本でつながるのに、ほかのケーブルがデスク上を這うのは少々いただけない。
と考えると、ワイヤレスマウス、キーボードの使用がオススメだ。
オススメはLogicoolのワイヤレス製品

Logicool(ロジクール)独自のワイヤレス接続規格である「Unifying接続」は、レシーバー1つに最大6つロジクールのワイヤレス製品を登録できる。
小さなレシーバー1つだけで、マウス、キーボードなどを6台までワイヤレス接続させられる優れモノだ。
使用するUSB端子数は少なければ少ないほど良いので、複数製品を「Unifyingレシーバー1つ」で管理できるLogocool製品が使用に最も適している。
私が使っているLogicool製品

私が愛用しているLogicool製品は、。
マウス:「MX Master 3」 「MX Anywhere 3」
キーボード:「Craft」
となっています。
それぞれキーやボタンのカスタマイズ性が高く、デザイン業務や、入力、文書作成など様々な用途でパワーを発揮してくれています。
Unifyingレシーバーによるワイヤレス接続もとても使いやすい、簡単に接続できるのもいいところ。
-

-
最高のモバイルマウス。テレワーク、出張にも自由に持ち出せるロジクール『MX Anywhere 3』レビュー
続きを見る
-

-
高速スクロールで最高の使い心地『Logicool:MX Master 3』レビュー
続きを見る
-

-
デザイナー・フォトグラファーのための至極のキーボード『Logicool:Craft』レビュー
続きを見る
さらに、これらのロジクール製品は接続PCを3台まで記憶でき、Unifyingレシーバーを別のPC(デスクトップPC等)に差し込んでおけば、切り替えボタンを押すだけですぐに接続PCを変更可能。
おかげで、「毎回、レシーバーを差しなおす手間」を省き、快適な環境で作業することができます。
これらのことから、
『Surfacedock』につなぐマウス、キーボードはLogicoolの「Unifying方式」で接続するモノ
がオススメです。
Surfacedockのデメリット
これまでは『Surfacedock』を使用した際のメリットに触れてきたが、やはりデメリットもある。
価格が高い
『Surfacedock』は高価です。
マイクロソフト公式サイトでは「27,940円」と、周辺機器としてはなかなか高価な部類。
(最近発売された『Surfacedock 2』はAmazonで販売されておらず、公式価格なんと「32,340円」とさらに5,000円近く値上げで高嶺の花。)
ただ、Amazonであれば「14,000~15,000円」前後で販売されているため、公式と比べれば安価だけれど、取り立ててリーズナブルな価格ではないかな。
Surfaceの快適な運用のためと割り切って購入するしかありません。
アダプターが大きい

『Surfacedock』のアダプターはとにかく大きい。
なんとドック本体と全く同じ大きさと色カタチ。
思わず「2つ買った?」と思わせてくれる代物。
デスク上に置くには少々大きすぎるため、デスクの裏配線付近に隠しています。
見えなければ、ないのと同じ(はず)。
まとめ
『Surfacedock』を使うことでSurfaceシリーズを最も簡単にデスクトップ化できる商品です。
Surfaceシリーズの「小型、パワフル」な性能を生かしたまま、デスクトップのような高い操作性を実現する仕組みを最も簡単に提供してくれる。
少々高価だが、ケーブルの抜き差しの手間や接続端子不足のストレスから解放されるのであれば、十分価値のある商品だと思います。
個人用または、会社用としてSurfaceシリーズを使用していて、作業効率アップを考える皆さんにおすすめできる商品です。