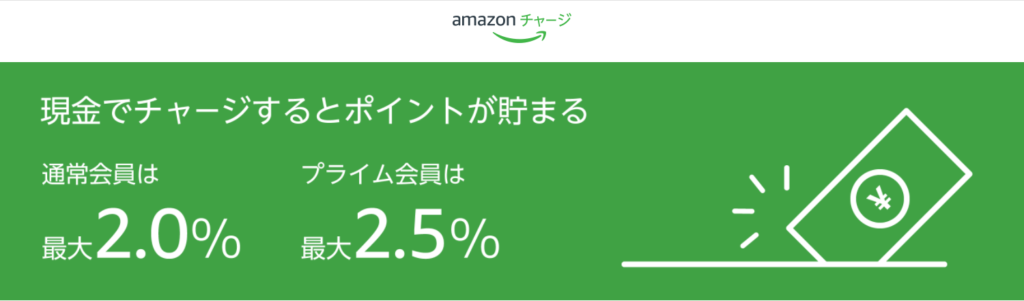クリエイティブ用途において最高のキーボード
今回は、私の業務環境改善のために購入したロジクール製キーボード『Craft』のレビューをしていく。
ロジクールから発売されているキーボードの中でもダントツの価格、約2万円。
一般的に考えればキーボードとしては高価すぎる部類であるが、私はこのキーボードを購入して本当に良かったと思っている。
特に「現像→レタッチ」にAdobe製品のLightroom Classic(以下Lightroom)やPhotoshopを利用しているデザイナーやフォトグラファーの皆様にはぜひ最後までご覧いただきたいと思っている。
私もその用途で使用しており、この『Craft』を使用することで本当に作業が楽になったからだ。
『Craft』の良いところ

『Craft』には下記のような特徴がある。
『Craft』の特徴
- 「クラウン」という物理ダイヤルで、アプリケーションを操作可能に
- Adobe製品(Photoshopなど)を直感的に操作できる
- ワイヤレス接続
- 最大3台のデバイスを切替え可能
- バックライト搭載
- Microsoft Office「Excel」「Word」の向けの機能がある
ハイエンドキーボードらしく様々な特徴がある。
クラウンで直感的な操作
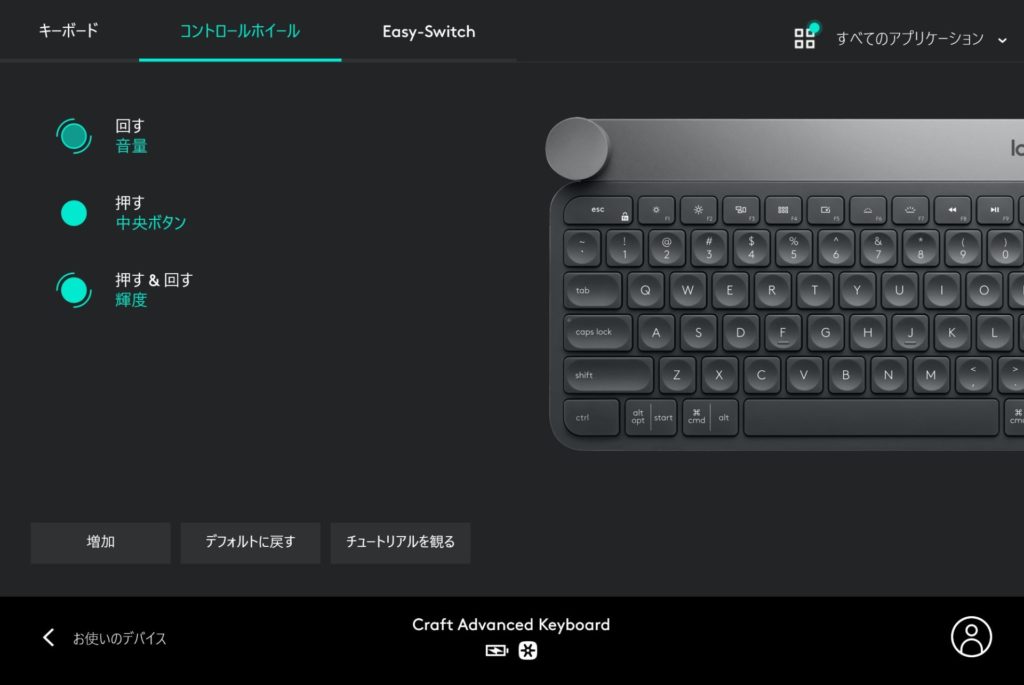
このキーボードと他のキーボードの一番の違いは左上のダイヤル「クラウン」だ。
このダイヤルを回すことでPCの音量の制御やバックライトの制御が可能になる。
後述するが、様々なアプリを制御するためのプロファイルが準備されており、このプロファイルをインストールして「クラウン」を使うことで、各アプリの使用感を大幅に向上させることができる。
ワイヤレス接続でデスク上をケーブルレスに

Logicool UnifyingレシーバーやBluetoothを経由することでワイヤレス接続が可能となり、デスク上のケーブルが一掃できる。
私はマウスも『MX Master 3』を使用しているため、一つのレシーバーでキーボード、マウスの両方を無線化できた。
また充電も両者ともに「USB-Cケーブル」を使用するため、共有できるのがうれしい。
今デスク上には配線がほとんどなく、非常に理想的な環境を構築することができた。
最大3台のデバイスを切り替えて使用可能

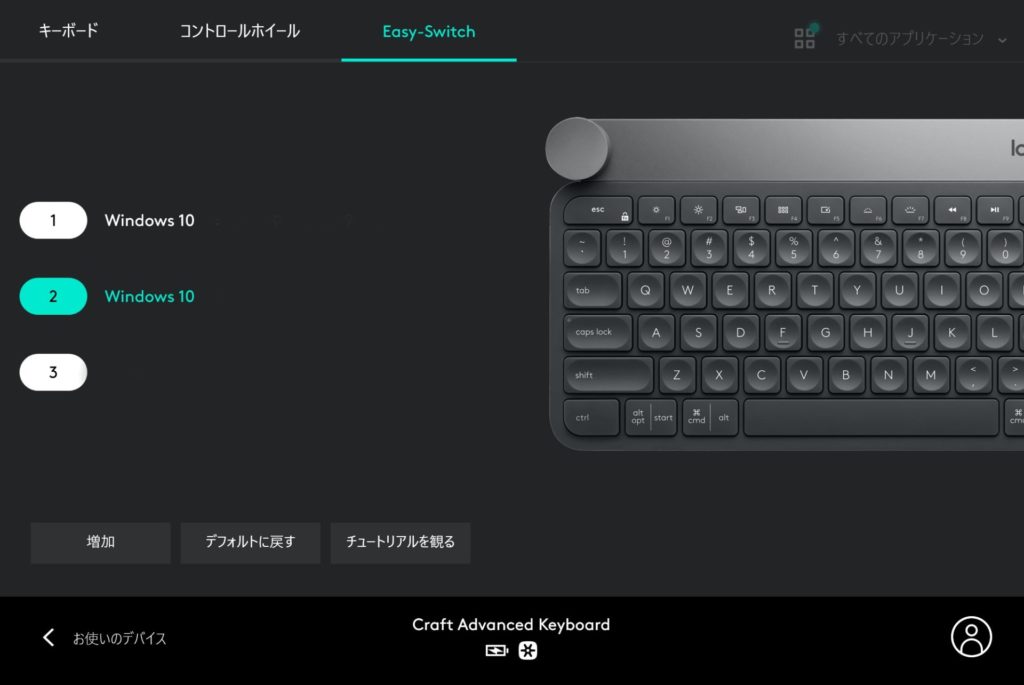
『Craft』には「Easy-Swich」という機能があり、最大3台のデバイスを切り替えながら使用することができる。
私の場合は下記のような設定にしている。
Easy-Swichのチャンネル設定
1チャンネル:自作デスクトップPC
2チャンネル:SurfacedockにUnfyingレシーバーを差し、ドック経由ですべてのSurface(3台)で使用可能に
3チャンネル:空き
我が家には、個人所有の1台ととリモートワーク用(夫婦で2台)のSurfaceを所有しており、チャンネル数が足りなかった。
そこで新たにSurfacedockを購入し、そこにUnifyingレシーバーを差し込むことでSurfacedockを経由して3台のSurfaceで『Craft』、『MX Master 3』を使用できるようにした。
実際使えるかどうかは不安なところもあったが、全く問題なく動作している。
バックライト搭載

バックライトを搭載することで、少し手元が暗いときでも操作が容易となった。
特に夕方電気をつけずに作業しているとき、いつもなら手元が見えずらくなっていたが、バックライトがあるおかげでタッチしずらくなることがなくなった。
Microsoft Office「Excel」「Word」の向けの機能がある
Microsoft Office「Excel」「Word」向けのプリセットをインストールして使用することができる。
「Excel」は数値を選択しクラウンを回すことでグラフをワンタッチで作成できる。
「Word」はフォントサイズやデザインをクランで変更できるが、あまり使用する機会がない。
『Craft』最大のメリットは「クラウン」+「Adobe製品」操作

ワイヤレス化や、デバイス切り替えなどたくさんの新機能があったが、このキーボードを買ってよかったと思う一番の瞬間は「クラウンでAdobe製品を操作している時」だ。
この機能が、『Craft』最大の特徴であり、わたしが享受している最大のメリットでもある。
クラウンでAdobe製品を直感操作

『Craft』の左上に搭載されている物理ダイヤル「クラウン」で、Adobe製品を直感的に操作することができる。
Logicoolのホームページより「Logicool Option」というソフトをインストールし、各製品に対応したプロファイルをインストールすることで使用可能になる。
クラウンで制御可能なAdobe製品は下記の通り。
クラウン制御可能なadobe製品
- Lightroom
- Photoshop
- Illustrator
- InDesign
- Premiere Pro
- Reader
これらの中には私が使用するAdobe製品のすべてにプロファイルが準備されており、「クラウン」で制御できることがこのキーボードを選んだ理由でもある。
それぞれ、写真やデザイン制作時に多用するソフトで、仕事やブログ執筆では欠かせないものばかりだからだ。
Adobe製品の万能と思える機能性

「Lightroom」、「Photoshop」、「Illustrator」などAdobe製品群はとにかく多機能だ。
私もこれらの製品を学生時代から使用しているのでかれこれ15年近くの付き合いになるが、すべての機能を使い果たしているとは言えないほどたくさんの機能がある。
写真やデザイン作品などを自分の思うようなサイズ、色、濃さに変化させることができ、できないことはないと思わせられるほど。
ほぼ万能な調整機能だ。
Adobe製品の煩雑さを改善する「クラウン」

Adobe製品の、その圧倒的な機能性は一方で、私を悩ませてきた。
調整機能が多いということは、すなわち、
「すべての項目をとにかくスライダーで調整しなければならない」
ということになる。
これがとにかく大変で、何かにつけて画面の左右にあるスライダーをマウスで微調整する必要がある。
現在使用しているマウス『MX Master 3』はポインター精度もよく、必要に応じて2種類のポインター速度を使い分けられるため、デザイン用途のマウスとしても最高の使い心地。
だが、『MX Master 3』はスライダーを行ったり来たりさせる動作を楽にはするが、マウスポインターでスライダーを動かす回数を減らしてはくれない。
操作は簡単にはなるが、回数は減らなかったのだ。
この課題を解決するのが、キーボードの左上の「クラウン」なのだ。
以下ではLightroomとPhotoshopでの使用感をもとに、『Craft』による業務効率アップの効果についてみていこうと思う。
『Craft』のクラウンで業務効率アップ【Lightroom編】
Lightroomは撮影した写真を現像するために使用している。
現像する際には下記のようなスライダーをすべて調節しなければならない。
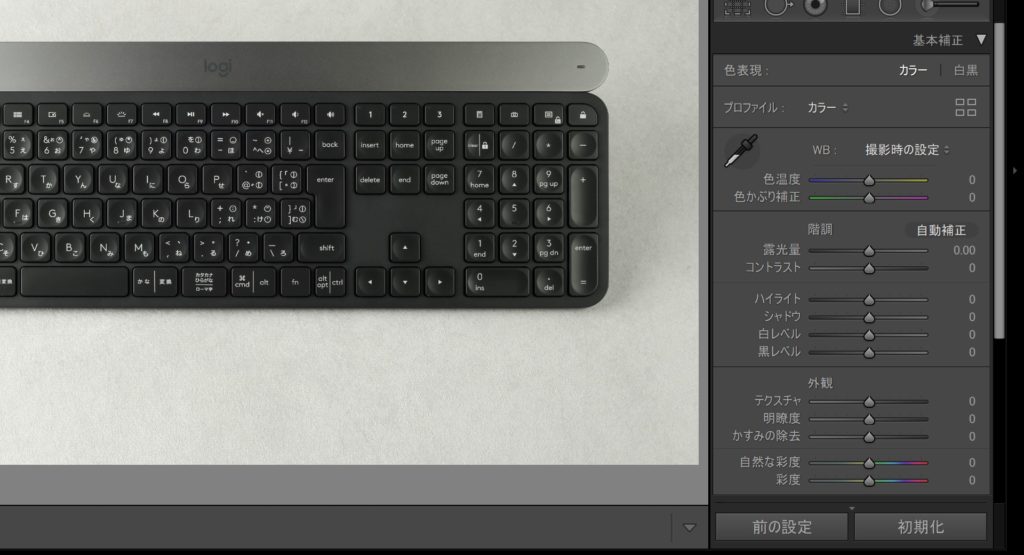
本来であれば、この13あるスライダーをマウスで少しずつ動かすことに。
写真の納品枚数が100枚近くある場合(しかも露出が違う場合は設定コピーもできないので)、間違いなく残業コース。
これが、『Craft』のプリセットを使用して作業をすると、このように。

クラウンの横面をタップすると、それぞれのスライダー名称が画面に現れる。
その状態でクラウンを回すと、表示された名称のスライダーの設定を変更することができるようになる。
(「色温度」が光っているときにクラウンを回すと、写真のホワイトバランスを青⇔黄へ変更できる)
さらにクラウンは、回転量によりスライダー調整量が変わる。
早く回す → 一気に調整できる
ゆっくり回す → 繊細な調整ができる
今までスライダー調整のために繊細なマウス操作を要求されてきたが、その妙な緊張感から解放された。
これまでマウスで少しづつ調整していたものが、クラウンをくるくる回すだけでいとも簡単に調整できるようになったのは本当にありがたい。
『Craft』のクラウンで業務効率アップ【Photoshop編】
Lightroomで現像した後は、Photoshopでレタッチを行う。
Photoshopの場合も同様に、Logicool Optionからプリセットをインストールすることでクラン制御ができる。
汎用モード(移動ツールなど)

使用できる機能は、
- 明るさ
- コントラスト
- 彩度
- 描画モード
となっている。
自動的にマスクが作成されるため、色調補正をクリックしなくてよいのがありがたい。
Lightroomの現像時に追い込みが甘かった部分をほんの少し調整するのに使用している。
(あくまでも画像を好みの雰囲気にするのは現像時)
ブラシモード(ブラシツール、コピースタンプツールなど)
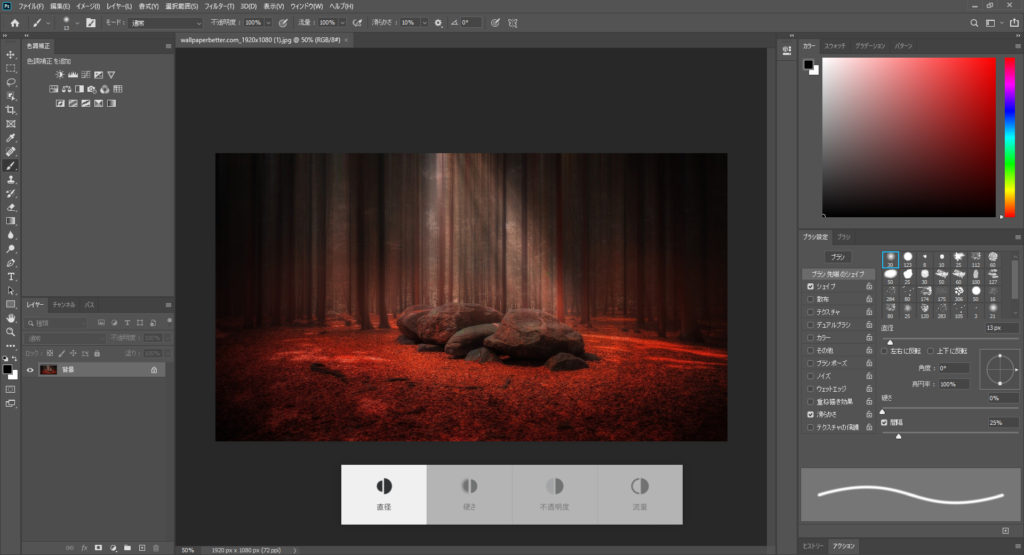
ブラシやコピースタンプツール、消しゴムツールなどでは、
- 直径
- 硬さ
- 不透明度
- 流量
を設定することができる。
私はPhotoshopで絵を描く機会は少ないが、レタッチでコピースタンプツールをよく使う。
クラウンにより修正したいモノや大きさに応じてブラシ先端サイズを次々素早く変えられるようになったので、この機能は大変ありがたい。
『Craft』でPhotoshopで使用するとき、最もうれしい機能の一つだ。
その他のモード(塗りつぶしツール、切り抜きツールなど)
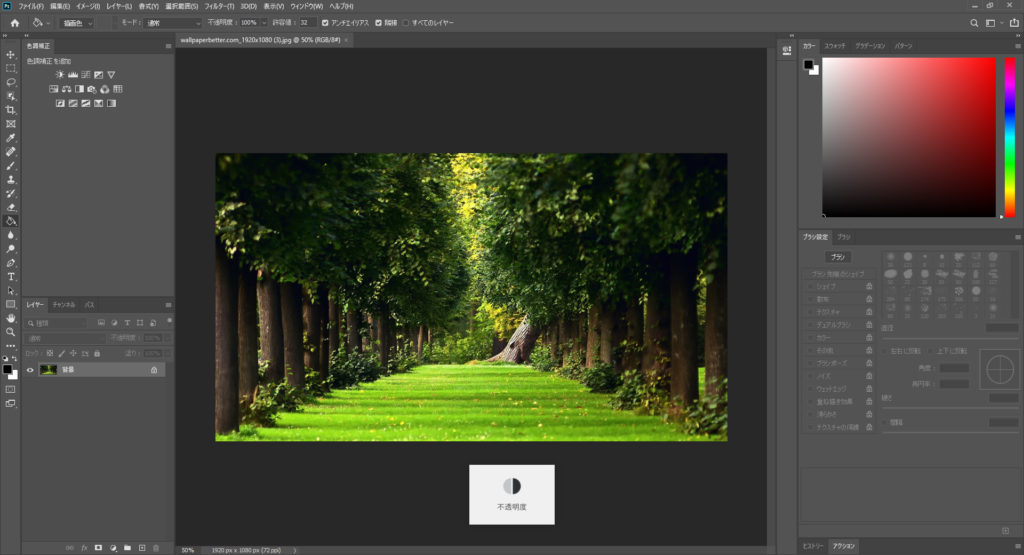
その他のツールにも割り当て機能がある。
- 塗りつぶしツールなど → 不透明度
- 切り抜きツールなど → ズーム
切り抜きツールはトリミングの際、範囲ぎりぎりを指定する際はかなりズームすることがある。
多用することはなくとも、あるとありがたい機能だ。
(上記画像をキャプチャ後にトリミングする際には、クラウンのズームを使用した。)
『Craft』が現像→レタッチ効率を大幅に高める

『Craft』を購入した際は、「ちょっと作業が楽になればいいだろう」くらいの気持ちで購入したのは事実。
巷では使う人を選ぶキーボード言われていたし、ダメだったときはその時だと思っていた。
ただ、最近はフォトグラファーとしての仕事で、
- 撮影
- 現像
- レタッチ
- 納品
という流れの業務が大幅に増え、さらにすべての工程を一人でこなしているため業務効率改善が急務だった。
まさに藁にもすがる思いとはこのことだ。
だが、ここ数か月業務においてハードに使用してきたが、私の要求にも素直に応え高いパフォーマンスを発揮してくれている。
『Craft』+『MX Master 3』で最高の環境に

さらに、ロジクールから発売されているマウス『MX Master 3』にもAdobe製品プリセットが存在する。
このプリセットを使用することで、サムホイール(親指で操作するホイール)による水平移動や、『Craft』のプリセットでは対応しきれていなかったスクロールバー制御機能が付加され、より強力に作業をアシストしてくれる。
右手に『MX Master 3』、左手に『Craftのクラウン』を持つことで、これまでにないほど直感的にAdobe製品を操作することができるようになった。
少なくとも私は、この環境をそう簡単に手放すことはないだろう。
-

-
高速スクロールで最高の使い心地『Logicool:MX Master 3』レビュー
続きを見る
まとめ

今回はLogicool製キーボード『Craft』の紹介をした。
たくさんの機能や良いところがあるキーボードだが、その中でもLightroomやPhotoshopなど写真現像、レタッチにおいて他のキーボードやデバイスを寄せ付けない圧倒的パフォーマンスを表現してくれている。
今は、このキーボードに出会えて本当に良かったと思っている。
LightroomやPhotoshopで現像、レタッチを多用する方は、ぜひとも購入を検討してみてはいかがだろうか。
私は、デザイナー、フォトグラファー向けとしてこのキーボード『Craft』をオススメします。