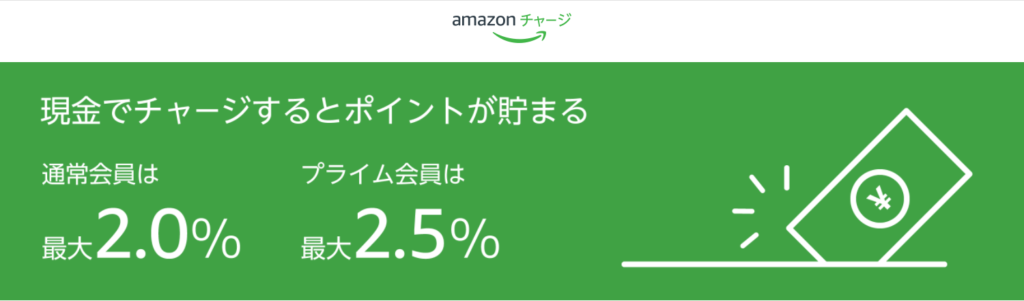今回は私の業務効率向上のために欠かせないマウス『Logicool:MX Master 3』の紹介をしていこうと思う。
『MX Master 3』はマウスやキーボードなどPC周辺機器の大手、Logicool社が手掛けるハイエンドマウス。
お値段も13,500円と少々高めだが、それに見合う機能が詰め込まれている。
実際に半年ほど使用した内容をレビューしていきたいと思う。
『MX Master 3』をオススメする2つのポイント
このマウスにはたくさんの機能とおすすめポイントがあるが、その中でも特にお勧めしたい二つの機能をまず紹介したい。
ポイント1 操作性抜群のスクロール性能と機能

Logicoolのマウス他社製品に比べてスクロールに特徴がある。
『MX Master 3』ではスクロールモードは下記の二通り。
ラチェットモード:数行ずつスクロール(いつもの)
フリースピンモード:高速スクロール(一気にページを進める)
『MX Master 3』のホイールは、回す勢いに応じて「ラチェットモード」と「フリースピンモード」がシームレスに切り替わる「smart shift」と呼ばれている機能がある。
この2つのスクロールモードと「smart shift」の機能があることによって、私は『MX Master 3』を買わずにはいられなかった。
フリースピンモードがとても使いやすい!

Webページの閲覧や、1,000行以上あるExcelシート作業などでは作業効率が体感で数倍になる。
例えば、Excelシートの1,000行目に移動したい場合、
従来のマウスの場合
スクロールポインター:かなり行き過ぎてしまい、戻ろうとすると戻りすぎてしまう
スクロールバー:マウスポインターを小さくなったスクロールバーに合わせるのが手間
通常のスクロール:ホイールをうんざりするほど回す
となるが、
MX Master 3の場合
左のセルの行数を確認しながら、ホイールをフリースピンさせる。
1,000行あたりでスクロール停止。
フリースピンモードを使用することで、最もシンプルな動作でで目的のセルまで移動することができるようになるのだ。
言葉にすれば大したことではないが、画面が指先一本でストレスなくスクロールすることがこんなにも快適なのかと思わされる。
知らなければ気にすることはなかったが、一度知ってしてしまうとその快適性から離れることができない機能だ。
「smart shift」によるシームレスな切り替わり

この「シームレスに切り替わる」という機能が他社製品に無い、Logicoolのハイエンドマウスにだけ搭載される特別なものなのだ。
他の製品では、スクロール方法の切り替えのために「一度ホイールを押し込む」動作が必要で、これが少しおっくうだった。
大した作業ではないのだが、一作業ごとにこの動作を繰り返すと一日で数百回。
思ったより作業に差し障ることが多かった。
必要な機能を最小限の動作でかなえてくれるのも、このマウスの良いところだ。
ポイント2 サムホイールで作業効率が上がる!

親指位置には「サムホイール」という水平位置を簡単に移動できるホイールが搭載されている。
水平移動があると業務効率が格段に上がるのだが、特別なアプリをソフトごとにインストールしなければならなかったため敬遠していた。
私が使用しているソフトの中で、水平スクロールを多用しているのが下記のソフト。
水平スクロールを使用するソフト
Photoshop
Lightroom
Excel
PhotoshopやLightroomでは現像、レタッチ時に画像を拡大したまま移動する動作を多く使う。その際、「上下はマウスホイール」左右は「Alt+マウスホイール」という、左手を移動させる動作が必要になっていた。
『MX Master 3』を使用するようになってからは、この「左手でAltを押す」という動作がなくなり、上下左右に自由に動くことができるようになった。
Excelもまた同じで、データベースシート作業等ではデータ領域が画面を大きくはみ出すので、「上下はフリースピン」、「左右はサムホイール」という動作で快適な作業ができるようになった。
「画面領域内外の移動を、右手に持つマウスだけで完結できるようになっている」
このことは、マウスのポインティングデバイス機能の一つのゴールを示しているようにも感じる。このマウスの機能はかなり高いレベルで完成されていると感じる。
惜しむらくは、スクロール量を調整できないためホイールの回転量を見誤り行き過ぎてしまうことも。
ここが調整できるようになると、真の意味で私の生活と働き方に合致した最上のマウスとなると思う。
その他改善された機能

私は一世代前の『MX Master 2S』も使用していたが、前機種のちょっとした不満ポイントがしっかり見直されマイナーチェンジされた点もうれしい。
サイドボタンが押しやすくなった

サイドボタンが各々独立し、押しやすくなった点がとてもうれしい。
『MX Master 2S』では、サイドボタンが上下に配置されていため、個人的にはあまり押しやすい配置ではなかった。
サイドボタンは「戻る」「進む」機能として多用するため、押しやすくなったことでWeb閲覧や各種作業がかなり快適になった。
ホイールが重厚感あるメタル素材に

メインのホイールとサムホイールが重厚感のあるメタル製へと変更された。
『MX Master 2S』ではホイールに樹脂が組み込まれており、ホイール自体が軽く適切なトルクを表現できていなかった。
メタル製になったことにより、適切なホイールトルクが実現。見た目の重厚感が増し所有感もアップした。
より右手にフィットする形状に

ほんの少し凹凸のあるソフトなラバーコーティングになり、グリップするがくっつくわけではないちょうどよい握り心地になった。
本体の傾斜も調整されており、私のマウス使用角度にぴったりフィットする。
やはり無角度のマウスより、多少右側に傾斜している製品の方が右手首への負担はかなり軽減される。
Logicool Optionsで自由にカスタマイズ
Logicool製品は「Logicool Options」というソフトを使用することで、マウスのボタンやジェスチャを細かく設定することができる。

私は『MX Master 3』とダイヤル付きキーボードの『Craft』を使用している。
Logicool製品にデバイスをそろえることで、設定などを一元管理できるためとても便利だ。
-

-
デザイナー・フォトグラファーのための至極のキーボード『Logicool:Craft』レビュー
続きを見る
ボタンとホイールの設定を細かく調整できる
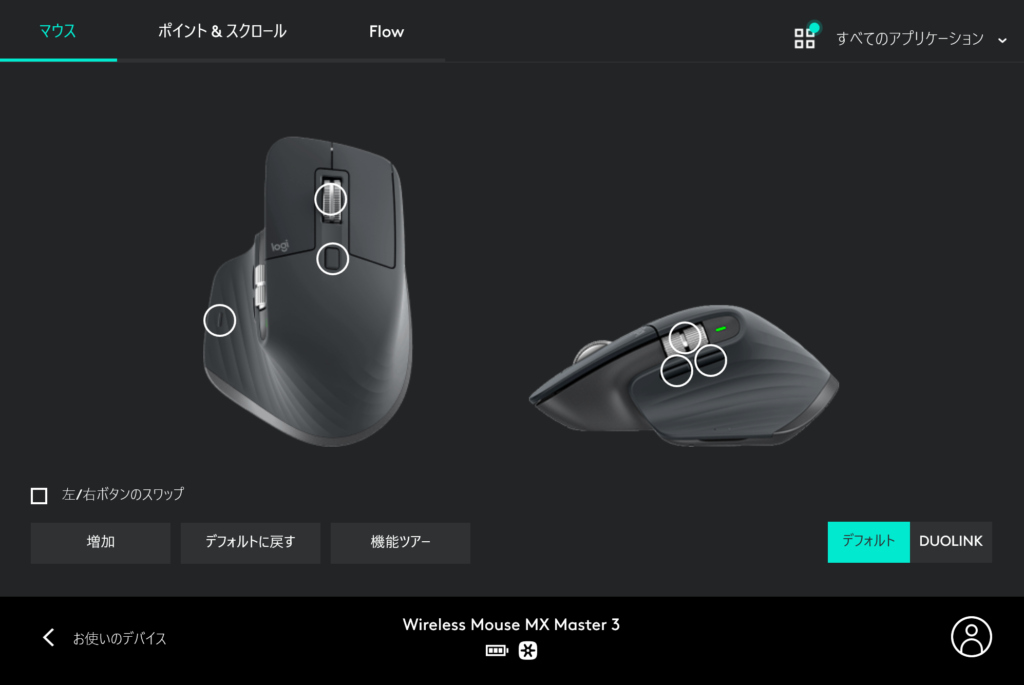
マウスには2つのホイールと4つのボタンがあり、それぞれの設定を好みに変えることができる。
私は大体デフォルトで使用しているが、ポインタの速度を変更して使用している。
ポインタ速度は2種類設定可能
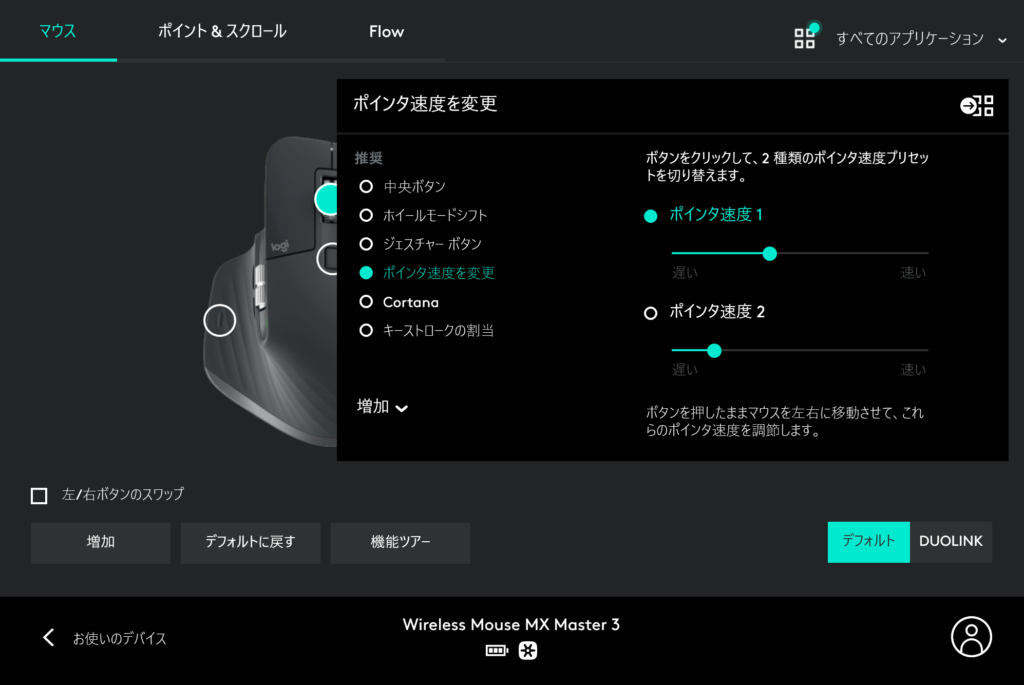
Adobe系(Photoshop、Lightroom、Illusutrator)では画面を拡大したのちに精密な動作を要求されることがあるため、「通常画面でのポインタ速度」と「精密操作時のポインタ速度」を設定できるのはありがたい。
欲を言えばゲーミング用のGシリーズ(会社ではG7003を使用)のように4段階ほどDPI設定ができるとよいが、一般業務ではそこまで使用しないので2段階で十分だろう。
アプリごとにホイールとボタン設定を変えられる
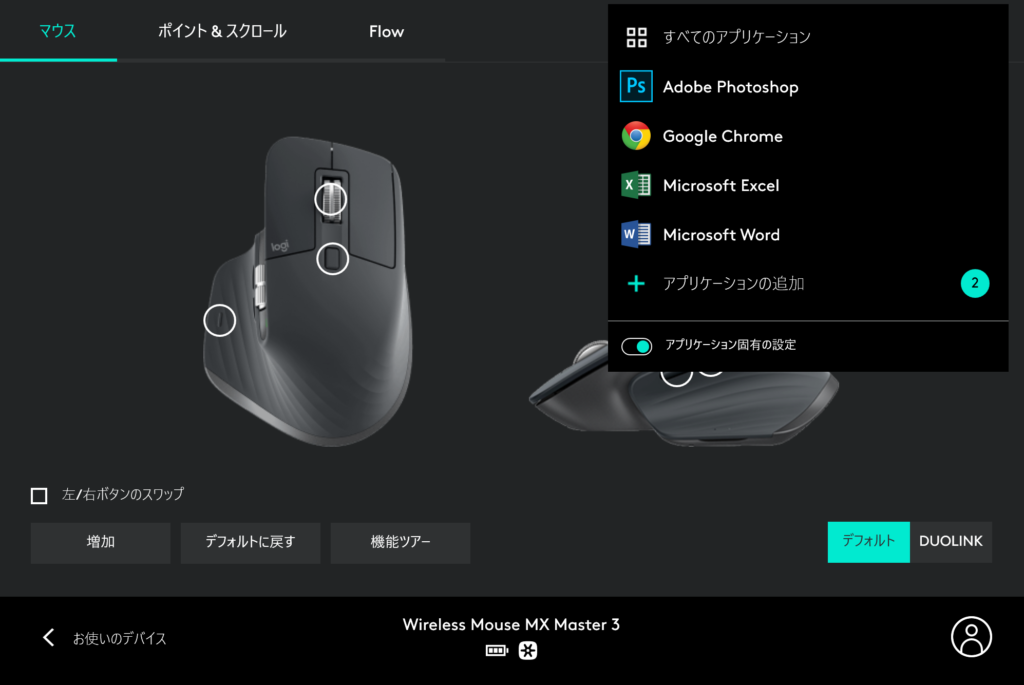
このマウスの優れている点は、アプリごとにマウスホイールとボタンの挙動を設定できるところだ。
例えば、Excelのボタン設定をカスタマイズすると以下の通りにすることができる、
| マウスボタン | 設定動作 | 対応ショートカットキー |
| サイドボタン(前) | やり直し | Ctrl+Y |
| サイドボタン(後) | 取り消し | Ctrl+Z |
| センターボタン | コピー | Ctrl+C |
| ジェスチャーボタン | 貼り付け | Ctrl+V |
のように、よく使用するショートカットキーを登録するだけで、Excel作業が格段に楽になる。
スクロール量を好みに変えられる
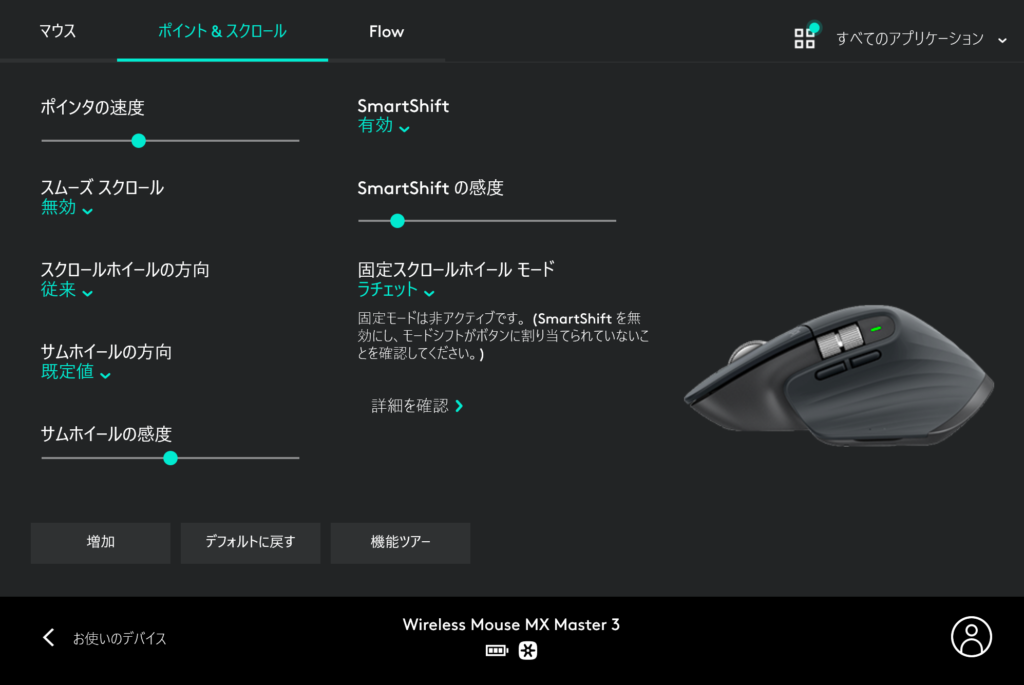
オススメポイントのところでもお話しした通り、「フリースピンモード」と「SnartShift」の二つが『MX Master 3』のキモだ。
「SmartShiftの感度」のスライダーを左に動かすことでフリースピン量が多くなりスクロール量が増え、スライダーを右側に動かすと、逆にスピン量が減りそこそこのスクロール量になる。
ここはユーザーによっても好みがわかれるところなので、設定機能があるのはとてもうれしい。
※サムホイールの感度も調整できるのだが、スライダーを目いっぱい動かしても体感であまり変化がないのが惜しいところ。
Flowで2つのパソコンを簡単に行ったり来たり
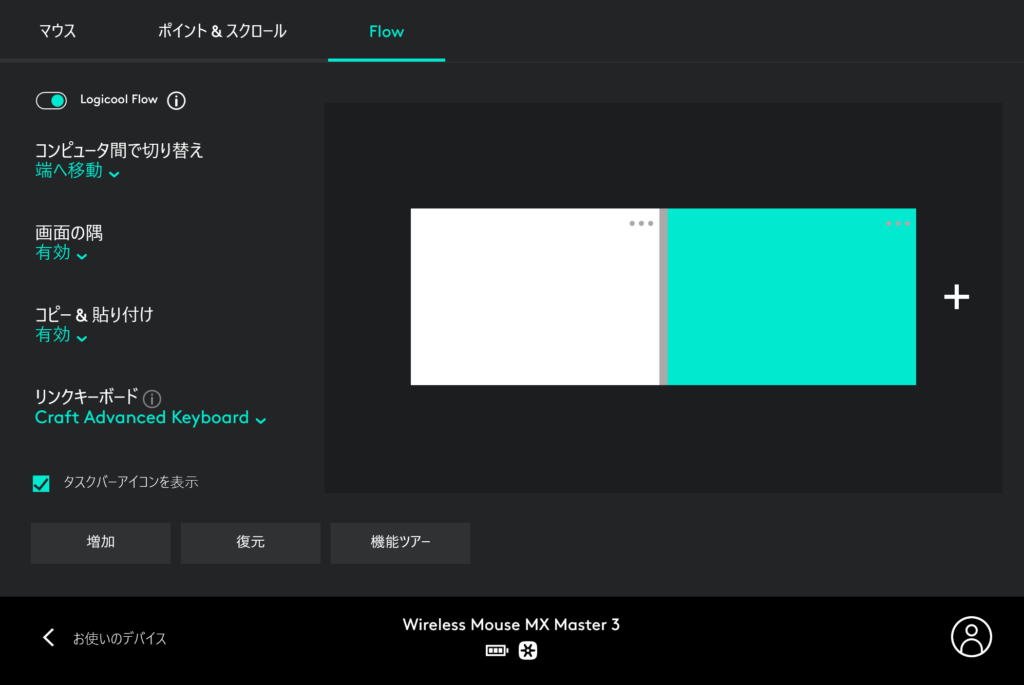
Logicoolのマウス、キーボードを使用するうえで外せないのが「Flow」の存在だ。
私は「画像編集用の自作デスクトップPC」と「ブログ執筆用のノートPC(Surface book2)を使い分けている。
大量の画像データのやり取りは、基本USB3.1フラッシュメモリなどを使用して高速で行うが、編集した画像数枚をすぐにブログにアップしたい時などは、簡単にコピー&ペーストができるため大変重宝している。
また、キーボードの『Craft』をリンクキーボードして設定すると、マウスポインタ―が別PCに移ったとき自動的にキーボードも別PC側へと移動することもよいところだ。
マウスが移動するたびにリンクボタンを押してつなぎなおす必要がないため、操作がとぎれることがない。
とにかく、とても使いやすい。
まとめ

紹介してきた通り『MX Master 3』は非常に完成度の高いマウスだ。
高速スクロールは高性能で、その他の機能も過剰になりすぎることはなく必要十分。
デザイン業務、Excelのデータベース処理、Web閲覧など幅広い作業においてかゆいところに手が届くような設計もとてもうれしいところ。
想像以上に自分の作業、業務効率がこのマウスによって改善されている。
これは昔から心がけていることだが、マウスやキーボードなど「人間とPCをつなぐデバイス」を自分用に最適化することで、PC上の作業のストレスがまったくと言っていいほどなくなるのだ。
そういう意味ではこの『MX Master 3』を含むMX Master系統のマウスからはしばらく離れられないなと感じる。
キーボード『Craft』とあわせて使うことで、よりこれらのデバイスの良さを感じられるようになるはずだ。
値段は13,500円と少しお高いですが、みなさんにもオススメできる一品だと思います。