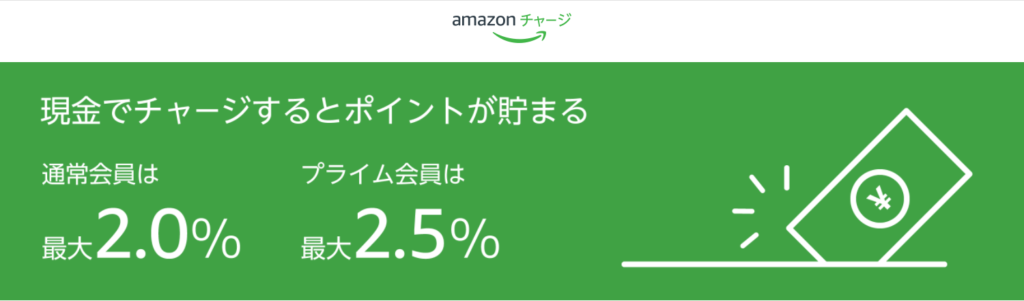最近は会社でリモートワークが開始となり、私の周りでも「自宅で仕事をしやすい環境を作りたい」、「新たにワークスペースを作りたい」という話をよく聞くようになった。
私も自宅での業務効率向上や健康維持のためにワークスペース作りを少しずつ進めて、ようやく最近カタチになってきた。
今回は、私自身がブログタイトルにも掲げる「WorkAnywhere」の中の、職場に次ぐ第二の仕事場「自宅内のワークスペース」を紹介していこうと思う。
30代サラリーマンが賃貸住宅の一室に1.5畳で作ったワークスペースとそこに必要なモノをまとめ、みなさんの自宅ワークスペースづくりの力になれれば幸いだ。
コンセプトは「省スペースで使いやすい場所」
今回ワークスペースを設置する我が家の様子を先に紹介しておくと、
- 賃貸住宅
- 家族4人暮らし
- 使用できるのは1.5畳
- 夫婦がテレワークを行う
我が家は「賃貸・家族4人暮らし」ということで、フリーなスペースがそれほどない。
ワークスペースが生活空間を圧迫しないように考え、最終的に「1.5畳」程度の広さがお仕事と生活を両立できる広さとなった。
(範囲なのは、50cm四方のタイルカーペットを3×3(1.5×1.5m)配置+ちょっとした物置スペースでワークスペースを作ったため)
また、夫婦共に在宅でのリモートワークを行うので、私も妻も使いやすい仕組みにしたいとも考えていた。
こんな方におすすめ
- テレワークが始まり、自宅で仕事をするようになった
- 集中してパソコン作業をしたい
- これから自宅にワークスペースをつくる
- 賃貸住まいで、省スペースのワークスペースが欲しい
- 夫婦で使うテレワークスペースをつくりたい
テレワークに必要なものまとめ

はじめに、ワークスペース作りや業務で使用しているものをまとめてみた。
見た目はすっきりさせたつもりだが、意外とたくさんのモノがある。
| 用途 | 機器・物品 |
| DIYした自作デスク | 自作PCデスク |
| 私の個人PC | Surface Book 2×1 |
| 私と妻の会社支給のテレワーク用PC | Surface Pro×2 |
| 周辺機器とSurfaceシリーズを簡単に接続するドッキングステーション | Surfacedock |
| ワイヤレスキーボード | Logicool:Craft(キーボード) |
| ワイヤレスマウス | Logicool:MX Master3 |
| 23.5インチ外部ディスプレイ | 三菱:RDT235WLM-5 |
| モニターアーム | エルゴトロン:LXデスクマウントアーム |
| 高機能デスクチェア | オカムラ:バロンチェア |
| タイルカーペット | サンゲツ:NT-702 |
| ワイヤレスイヤホン | ゼンハイザー:MOMENTUM TW2 |
| ワイヤレスヘッドフォン | ゼンハイザー:MOMENTUM 3 |
| 10口電源タップ | サンワサプライ:TAP-SP2110-1BK |
| フットマッサージャー | フジ医療器:モミーナエアー |
これらが私のテレワーク用ワークスペース作りに準備したモノだ。
PCは私が使用しているものを記載している。
実際は皆さんの環境に合わせたものや各会社から支給されたものになると思う。
-

-
いつ、どこでも、働くを自由に。使い心地抜群の高パフォーマンスPC『Surface Book 2』レビュー
続きを見る
ここからはそれぞれの機器がどうしてワークスペースに必要なのか、使うことでどんなメリットがあるのかを以下で紹介していきたいと思う。
「広めのデスク」がテレワークを快適にする
デスクの広さ=「ノートPC+外部ディスプレイ+書類が置ける」がマスト

現在私はDIYで自作した「120cm×70cm」のデスクでテレワークやブログの執筆をしている。
もともとは「90cm×60cm」の2回り程小さなデスクを使っていたのだが、いかんせんテレワークには狭すぎた。
テレワーク前と、テレワーク開始後にデスク上に置かなければならなくなったモノを比較してみると一目瞭然だ。
| テレワーク前 | テレワーク中 | |
| 必要なモノ | ・ディスプレイ
・キーボード ・マウス |
・ディスプレイ
・キーボード ・マウス ・Surface Pro (会社支給ノートPC) ・モバイルWi-Fiルーター ・業務書類 ・ペン ・ノート ・経理用テンキー×2 |
これまで自宅では「ブログ執筆」や「趣味の写真の加工(PhotoshopやLightroom)」だけだったため、最低限の入力デバイスがデスク上にあればよかった。
しかし、テレワーク開始後はそれでは全く足りない。
最低でも
- Surface Pro(会社支給のノートPC)
- 外部ディスプレイ
- マウス
- キーボード
- 書類
が同時に置けるスペースが必要。
結果的に旧デスクサイズではでは業務に足りず、デスクを新調することにした。
賃貸には、「120cm×70cmデスク」がちょうどいい

私は賃貸住まいなので、自宅にそれほど自由なスペースがあるわけではない。
生活スペースを圧迫せず、使い勝手も向上させるデスクサイズを吟味した結果「120cm×70cmデスク」を選択。

「120×70cmデスク」のメリット
- デュアルディスプレイ化(外部ディスプレイ+ノートPCを横並び配置)できる
- 書類+キーボード・マウスを広げても余裕の広さ
- デスクの端にスマホを置いて充電できる
- 部屋において邪魔にならないギリギリのサイズ
- 子どもの勉強机に転用可能
「120cm×70cmデスク」はテレワーク時に必要なモノを置くのに十分なサイズだ。
更に大きなサイズも検討したが、我が家は賃貸なのでこれ以上のサイズとなると生活スペースを圧迫してしまう。
また、万が一テレワークがなくなったり利用機会が減ったとしても、子どもたちの勉強机としても転用可能だ(キャビネットなどを追加で購入すればO.K.)。
今から将来の出口戦略までをトータルで考えると、このサイズが最適ではないかなと思う。
好きなデスクがないなら思い切って『DIY』もアリ!

テレワークの広まりも後押しして、巷ではかなりの種類のデスクが販売されているので希望のサイズのデスクはすぐに見つかると思う。
ただ、希望のカタチや色、材質、家の雰囲気に合うデスクがすんなり見つからないことの方が多い。
かく言う私も天板の木材や脚の材質にこだわりがあり、価格面で見合わないことが続いた。
最終的にDIYでデスクを一から制作。
自分が欲しいモノを自分で作ったわけなので、使用感は大満足。
多少手間はかかるが、DIYで自分の理想のデスクを手に入れるのもアリではないだろうか。
(参考までに私がDIYしたデスクの制作方法や必要なモノを記載した記事リンクを貼っておきます。)
-

-
【DIY設計図あり】ウォールナット天板とアイアン脚のおしゃれなPCデスクを自作する方法と必要なモノまとめ
続きを見る
ノートPCを「デュアルディスプレイ化」で作業効率アップ
会社支給ノートPCをデュアルディスプレイ化

テレワークをされている方々は、多くの場合会社からノートPCを配布されていると思う。
私も会社から「Surface Pro」を支給されており、会社の業務はSurfaceからしか行わなければならない決まり。
「Surfece Pro」は性能もよく、モバイル用途としては大変優秀。
ただ、画面が小さく会社にいるときと同じように仕事ができるかといえば、そうではない。
ノートPC作業の課題
画面(ディスプレイ)が小さく、
- 文字が小さい
- マルチタスク作業がしずらい
モバイル用途のノートPCは、画面が小さく作業しずらい(テンキーも付いていないのもマイナス)。
これらの課題を解決するのが、会社支給のノートPCと外部ディスプレイを接続し「デュアルディスプレイ化」だ。
デュアルディスプレイで作業効率が急上昇

私は会社支給の「Surface Pro」と自宅にある三菱の「23.5インチフルHDディスプレイ」を接続して使用している。
デュアルディスプレイ化のメリット
- 作業スペースが2倍に広がる
- マルチタスク作業がすごく快適
- 画面が大きいので文字が見やすい
デュアルディスプレイ化することにより、先に挙げた「ノートPCの課題」を解決し、更に作業スペースが2倍になる。
23.5インチというのはそれほど大きなサイズではないが、それでもディスプレイ1枚から2枚への変化は大きい。
言葉では伝えにくいのだが、とにかく使い勝手が大幅に上がる。(本当に世界が変わるほど作業効率が上がる)
ディスプレイ購入に多少費用は掛かるが、中古ディスプレイならコスパもよいのでぜひ試してみてほしい。
Surfaceをデスクトップ化するなら『Surfacedock』が最適!

私のように「Surface Pro」を使用している方には、専用のドッキングステーション『Surfacedock(サーフェスドック)』をぜひおすすめしたい。
『Surfacedock』はSurfaceシリーズをデスクトップ化できるMicrosoft純正のガジェット。

Surface本体とディスプレイ、USB機器など各種周辺機器をケーブル一本で接続することができ、同時に充電もできるという優れモノだ。
『Surfacedock』に接続しているもの
- 外部ディスプレイ
- マウス(Logicool Unifyingレシーバー経由)
- キーボード(Logicool Unifyingレシーバー経由)
- USBメモリ
このドッキングステーションのおかげで、USBポートの少ない「Surface Pro」にたくさんの周辺機器を、ワンタッチで接続することができるようになった。
多少価格は高いが、Surfaceを最も簡単にデスクトップ化してしまえる、非常に使い勝手の良い商品だ。
-

-
Surfaceをデスクトップ化!快適なテレワーク環境をかなえる『Surfacedock』レビュー
続きを見る


「モニターアーム」で肩こり対策
ディスプレイが目線の高さに合わない=強烈な肩こり

長時間のPC作業は肩こりを生む。
特にノートPCやディスプレイが低く、目線がより下がる環境の場合はなおさらひどい。
私も自宅で長時間仕事をするようになってから、中肩こりや腕のしびれなどが出てつらさを感じていた。
その時出会ったのが「モニターアーム」。
結果から申し上げると、ディスプレイにモニターアームをつけて高さ調整できるようになってから、肩こりに悩まされることはなくなった。


モニターアーム導入のメリット
- ディスプレイの高さ、横位置を自由に調整できる
- ディスプレイの角度を自由に調整できる
- スタンドがなくなるので、ディスプレイ下がすっきりする
- 大人も子どもも見やすい位置に移動できる
一番のメリットはモニターの高さ・横位置を自由に変えられることだ。
これまでの経験から、付属のディスプレイスタンドはほとんどの場合高さ不足で、首が下を向き肩こりを発生させる。
モニターアームの場合、モニターの高さを「0cm(デスク密着)~30cm」程まで上下させることができるため、ディスプレイを目線と水平位置に合わせることができるため肩こりが発生しにくい。
デュアルディスプレイ化する場合には、ノートPCとディスプレイの位置を自由に配置できるため、とてもおススメだ。
我が家ではPCデスクを妻のテレワークや、子どもたちのゲームで使用するため、「ディスプレイの位置を使用者に合わせて変えられる」メリットもある。
『エルゴトロン』のアームなら、どんなモニターでも自由な場所に

私は『エルゴトロン:LXデスクマウントアーム』を使用している。
エルゴトロンアームのメリット
重いモニターでもスムーズな移動
モニター重量:11.3kgまで対応
VESA規格:対応(75×75/100×100mm)
エルゴトロンのアームは「コンスタント・フォース」という特許技術により、他のアームに比べ非常に簡単にディスプレイを動かすことができる。
重量も11.3kgまで対応しているため各種4Kディスプレイや、ゲーム用34型のウルトラワイドディスプレイにも対応。
また、「VESA規格」に対応しているため、販売されている多くのディスプレイを取り付け可能。
一度このアームを購入すれば、ディスプレイ買い替えのたびにアームの変更に悩まなくてよいのもいいところ。
「デスクチェア」で腰痛対策
長時間の座り仕事に、デスクチェアは必須

テレワークをしていて、最も負担をかけたのは「腰」だ。
自宅にデスクチェアはなく、ダイニングチェアやスツール等に座って仕事をしている方も多いのでは。
私も自宅にはデスクチェアはなく、「木製の台+座布団」で仕事をしていたが、腰から背中にかけて激しい痛みが出るように。

時間の座り仕事と腰痛対策には、自分の身体に合ったデスクチェアが必須だ。
(私の周りでも、テレワーク開始後にデスクチェアを購入した方が3人おり、みな腰や背中の痛みがひどくなったため買ったといっていた。)
高機能+コスパ高=『オカムラ:バロンチェア』

現在私は自宅で『オカムラ:バロンチェア』を使用している。
座面の高さやアームレストの高さ等を自由に変更でき、非常に高機能であるにもかかわらず価格はそれなり。
中古品などであれば数万円で購入できるなどコスパ良好なデスクチェアだ。
-

-
身体の痛みが消えた!快適なテレワーク環境を実現するオカムラの『バロンチェア』をレビュー
続きを見る
タイルカーペットでフローリングの傷・音対策

デスクチェアはキャスターでフローリングを傷つけてしまうので、カーペットを敷いて傷やキャスター音が階下に響くのを防ぐのがオススメ。
もともとはデスク用の防音マットを使っていたが、キャスターに耐えられずすぐめくれてしまうなどストレス満載。
結果、サンゲツの業務用タイルカーペット「NT-702」を敷いた。
図書館やデパートなどで使用される重歩行対応カーペットなので、高耐久。
キャスターの跡も一切残らず、長期間使える良いカーペットだ。
-

-
賃貸でもO.K.!フローリングにタイルカーペットを敷いて防キズ・防音してみた。
続きを見る
「ワイヤレスマウス・キーボード」でデスクの上をすっきり
デスク上をケーブルレスにすると超快適

私は「ケーブルをすべてなくしたい」と考えてワークスペースを設計している。
特にデスク上のケーブルほど仕事の邪魔になるものはない。
マウスやキーボードは頻繁に買い替えるモノではないが、予算が許すのであればぜひワイヤレスキーボードやマウスの導入をぜひご検討いただきたい。
ワイヤレスのメリット
デスク上がすっきり
キーボード、マウスの移動がしやすい(ケーブルに引っ張られない)
好きなところで操作、入力ができる(取り回しが良い)
デスクの掃除がしやすい
このように、見た目、操作、掃除あらゆるところにメリットがある。
Logicool製品ならレシーバー1つで6台まで同時接続

ワイヤレス機器は「Logicool」社製品でまとめると、使い勝手が非常に良くなる。
Logicool製品を使うメリット
用途に合った高性能なキーボード、マウスをラインナップ
1つのレシーバーで6台までの機器を一括接続、管理可能
「Logicool Options」というソフトで機器の設定を一括管理
自分の用途に合ったキーボードとマウスを簡単に接続、管理できるという非常に理想的な製品群を取り揃えており、私も学生のころからずっと愛用しているメーカーだ。
特にマウスは他社の製品の追随を許さないクオリティ、更にキーボードも近年様々な製品が発売されている。

特徴は、
このUSBレシーバーに接続したいLogicool製機器を登録するだけで、簡単に複数の機器をPCへ接続できる。
この機能があるせいで、キーボード・マウスを必ずLogicoolで買わないと損するとまで感じてしまうほどに便利だ。
ワイヤレスキーボード、マウスはLogicool製品でそろえると幸せになれる。
デザイナーやフォトグラファーにおすすめの『Logicool:Craft』

私は『Craft』というワイヤレスキーボードを使用している。
このキーボードは「クラウン」というダイヤルが特徴。
アドビ社のデザインソフト「Photoshop」「Lightoroom」「Illustrator」などの専用コマンドを、ダイヤル1つで直感的に操作できるのがウリだ。
私は仕事でもプライベートでもこれらのデザインソフトを使用するが、この『Craft』を導入してからは作業効率は倍くらいになったといっても過言ではない。
それくらい素晴らしいキーボードだ。
キータッチも薄型キーながら洗練された押し心地で、ブログ執筆など入力数が多くても疲れにくい。
-

-
デザイナー・フォトグラファーのための至極のキーボード『Logicool:Craft』レビュー
続きを見る
高速スクロールと多機能ボタンなら『Logicool:MX Master3』

マウスは『MX Master3』を使用している。
このマウスの売りでもある高速スクロールは、一度慣れてしまうと他のマウスでは満足できなくなる。
とにかく快適で、ブラウザ閲覧やExcelのデータベース作業などではほぼ必須機能。
握り心地やマウスの傾斜も素晴らしく、手首の負担がほとんどなくなったため長時間精密な操作をしていても痛みが出なくなった。
非常に優秀なマウスだ。
-

-
高速スクロールで最高の使い心地『Logicool:MX Master 3』レビュー
続きを見る
「ワイヤレスイヤホン・ヘッドフォン」で集中力アップ
ノイズキャンセリング機能で環境音を抑える

作業中の気になる音を抑えるには、イヤホン・ヘッドフォンがオススメ。
特にノイズキャンセリング機能がついているモノなら、周囲の音を気にせず作業に集中することができる。
我が家には子どもが二人いるため、ノイズキャンセリング機能は必須の機能だ。
「ワイヤレスで、音がいい」がおススメ

自宅でも外出先でも使用するならば、絶対にワイヤレスイヤホン・ヘッドフォンをおすすめする。
ワイヤレスイヤホンのメリット
ケーブルが邪魔にならない
ケーブルが絡まないのですぐに使い始められる
充電しながら音楽・動画視聴ができる
マイク付きならテレビ会議のヘッドセットとして使用できる
ケーブルが無いので、タッチノイズ無し
ケーブルを誤って抜いてしまうことも無い
このように、これまで感じていたケーブルへの悩みをすべて解決。
ケーブルから解放されて初めて、自由に音楽や動画を楽しめるようになったと言って過言でないほど、強烈な変化を感じられると思う。
(特に賃貸だとスピーカーから大音量を流せないので。)
また、作業中に再生するBGM等の音質も重要だ。
長時間聞くBGMがノイズを含んでしまっていると、知らず知らずのうちに耳に悪影響を与える可能性もある。
耳にやさしい、高品質な音質を提供してくれる機器であれば安心だ。
移動やサードプレイスでのテレワークに『ゼンハイザー:MOMENTUM True Wireless2』

私は持ち運び用のイヤホンとしてゼンハイザー社製の『MOMENTUM True Wireless2』を使用している。
このイヤホンはカナル式+ノイズキャンセリング機能搭載なので環境音をしっかり抑えてくれる。
音質も、ゼンハイザーらしい美しさが特徴で、長時間聞いていても耳が疲れない。
サイズが小さいので持ち運びに適しており、更に連続再生時間も7時間(ケースに入れて充電すれば28時間)と、移動やカフェなどサードプレイスでの仕事にぴったりだ。
-

-
ワイヤレス最高の音質。音にこだわるワイヤレスイヤホン『SENNHEISER MOMENTUM True Wireless2』レビュー
続きを見る
自宅でのテレワークに『ゼンハイザー:Momentum 3』

自宅用ではワイヤレスヘッドフォン、こちらもゼンハイザー社製の『MOMENTUM 3 Wireless』を使用している。
こちらはヘッドフォンなので、長時間付けていても疲れにくい。
また、ノイズキャンセリング機能も3段階あり、「最大モード」にしておけば子どもたちが近くで遊ぶ声も8割近く軽減してくれる。
音質は非常によく、音の広がりや臨場感が他のヘッドフォンやイヤホンとは段違いの素晴らしさ。
問題は、このヘッドフォンでBGM以外の音楽を聴いてはいけないこと。
音が良すぎて仕事をしなくなる。
-

-
最高の音質。耳が幸せになるワイヤレスヘッドフォン、ゼンハイザー『MOMENTUM 3』をレビュー
続きを見る
「10口電源タップ」で充実の充電環境
テレワークは電子機器をたくさん使う

自宅で在宅ワークをしていると、思いのほかたくさんの電子機器を使う。
ノートPC、ルーター、ワイヤレス機器(キーボード、マウス、イヤホン、ヘッドフォン)、スマホ、カメラのバッテリーなど、使用中・使用後の充電で電源口がたくさん必要になる。
そんな時頼りになるのが電源タップ。
私はサンワサプライの雷ガード付き10口電源タップ『TAP-SP2110-1BK』を使用している。
10口がコンパクトに収まっており、これだけあればほとんどの機器を充電することができる。
マグネットがついているため、デスクのアイアン脚にぴたりとくっつくのも気に入っているところ。
「フットマッサージャー」で足のむくみ解消
通勤レスで足のむくみがひどい

最近は通勤時の駅までの往復が無くなり、歩く機会が減った結果、足がむくみやすくなった。
お昼に気分転換で歩いてみたりもするが、休憩時間だけ外に出るだけではどうも歩行不足気味。

そんな時はデスクの下にフットマッサージャーを潜り込ませて使用している。
我が家のフットマッサージャーは『フジ医療器:モミーナエアー』。
もみやエアーによる圧迫が非常に強力で、足のむくみをスッととってくれる。
作業中はもちろん、テレビ会議中に使用しても画面に映らない優れモノ。
-

-
これ一台でむくみ解消!フジ医療器フットマッサージャー『モミーナエアー』をレビュー
続きを見る
まとめ

テレワークにより在宅勤務の機会が増え、我が家のワークスペースも少しずつ出来上がってきた。
1.5畳で満足いくワークスペースが作れるか、最初のころは多少不安もあった。
仕事内容やシーズンによって使用デバイスなども変わっていくと思うが、現在はおおむね満足している。
(ディスプレイが少し小さいので新調したいなと思うくらい。)
自宅の雰囲気と使いやす差を両立したワークスペースを、今後も追求していきたい。