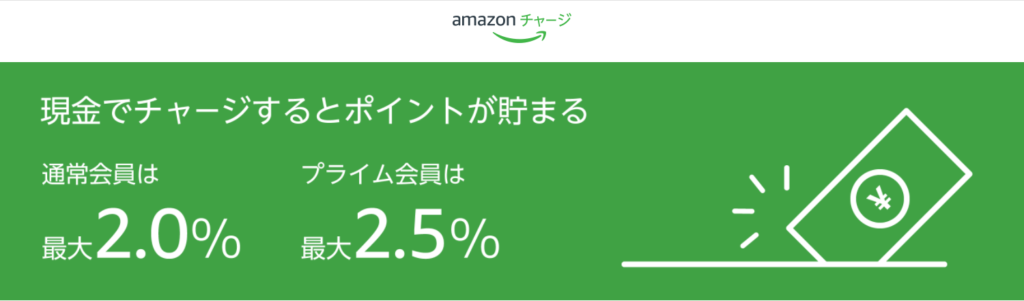Amazonから発売されている「Fire TV Stick」はAmazonプライムビデオ、YOUTUBE、Netflixなど様々なストリーミングサービスを利用できるようにするとても便利なデバイスだ。
自宅でも旅行先に持ち出しても使えるので、大人・子ども問わず大活躍している。
そこで問題になってくるのが、子どもが「Fire TV Stick」を使っているとき。
「Fire TV Stick」には子どもが楽しめるアニメやキッズ動画から、大人も楽しめるバイオレンスな映画や成人コンテンツまですべてがラインナップ。
私自身も親として、
と思って使用してきた。
今回は、「Fire TV Stick」を子どもたちが安全に使うためにやっておきたい設定・機能制限まとめていこうと思う。
解決方法① 本体を再起動する
「Fire TV Stick」を買ったらすぐに機能制限を設定しよう!
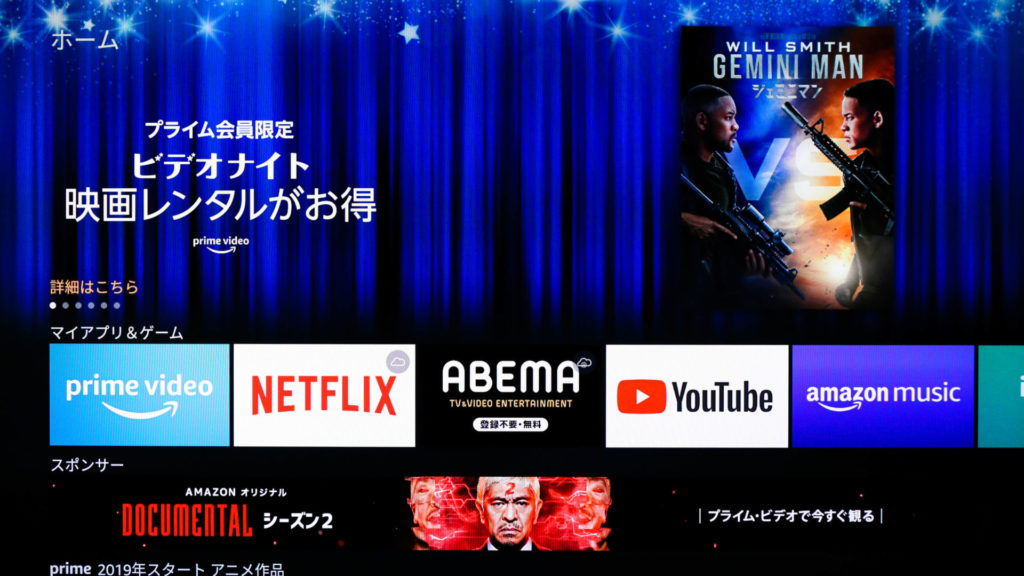
「Fire TV Stick」はスマホアプリと違い、プライム用の無料ビデオと有料ビデオに見分けがつきにくい。
(コンテンツにPrimeマークがつかない。)
そのため、我が家の子どもたちは「Fire TV Stick」を使い始めた最初の30分で2本のビデオを購入していた。
私が、
「機能制限しなきゃ!」
と焦って設定したのはいい思い出。
さすがはAmazon。
大人に使いやすいデバイスは、子どもにも使いやすくできていることに痛く感心しながら、機能制限の必要性を痛感した出来事だった。
機能制限は、「Fire TV Stick」を買ったらすぐに設定するのがおすすめ。
ペアレンタルコントロール項目はない → 個別の機能制限で対応
「Fire TV Stick」にはペアレンタルコントロール(保護者設定)という項目はない。
そのため、機能制限を一つずつ設定していくことになる。
「Fire TV Stick」で制限可能な機能の一覧は以下の通り。
制限可能な機能一覧
- 成人向けコンテンツ
- 商品購入
- 視聴制限(ジャンルによる制限)
- アプリ・ゲームの起動
- Amazonフォトアプリ
上記5つの項目を各ご家庭の環境に合わせて設定していくことに。
これらの設定方法と手順を写真を交えて、下記にて紹介していく。
まず、PINを設定する
「Fire TV Stick」の機能制限を使用するためには、まず「PINの設定」が必要。
ここで設定したPINコードが暗証番号となり、制限されていた機能を解除する際に使うことになる。
PIN設定の手順
- ホーム画面から「設定タブ」を選ぶ
- 「設定」内の「環境設定」をクリック
- 「環境設定」内で「機能制限」をクリック
- PINコード入力画面で4桁の数字を入力
- PINコードが設定され、「各種機能制限」を設定できるようになる
まずホーム画面から設定タブを選択。
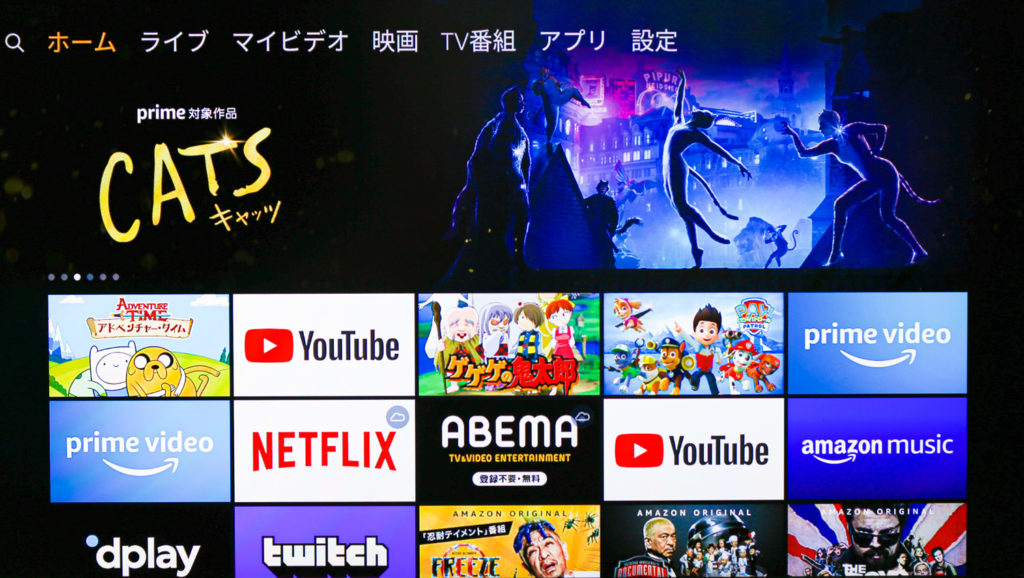
設定タブを選んだらリモコンの決定ボタンを押し、タブを右側へスライド。
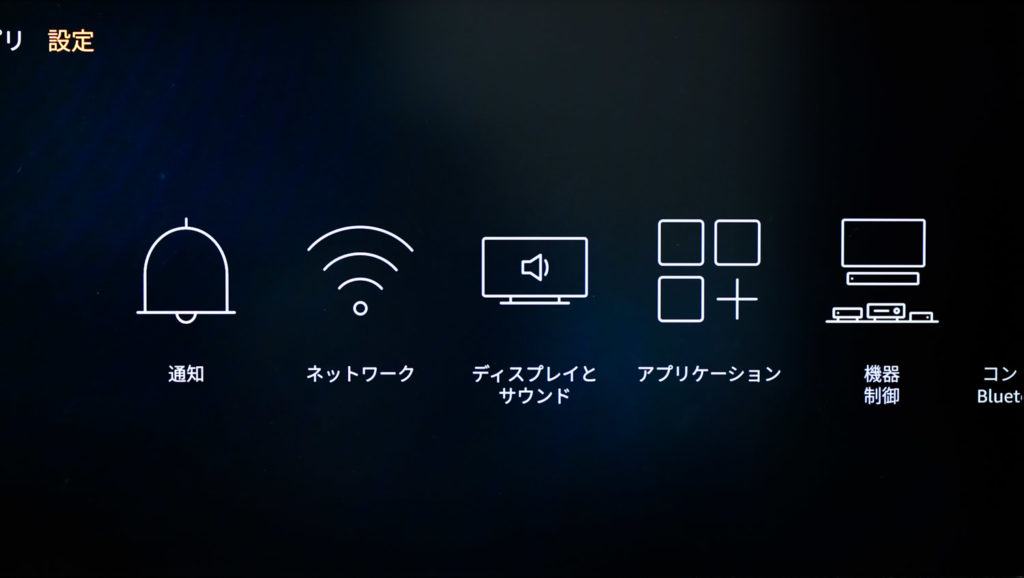
「環境設定」をクリック
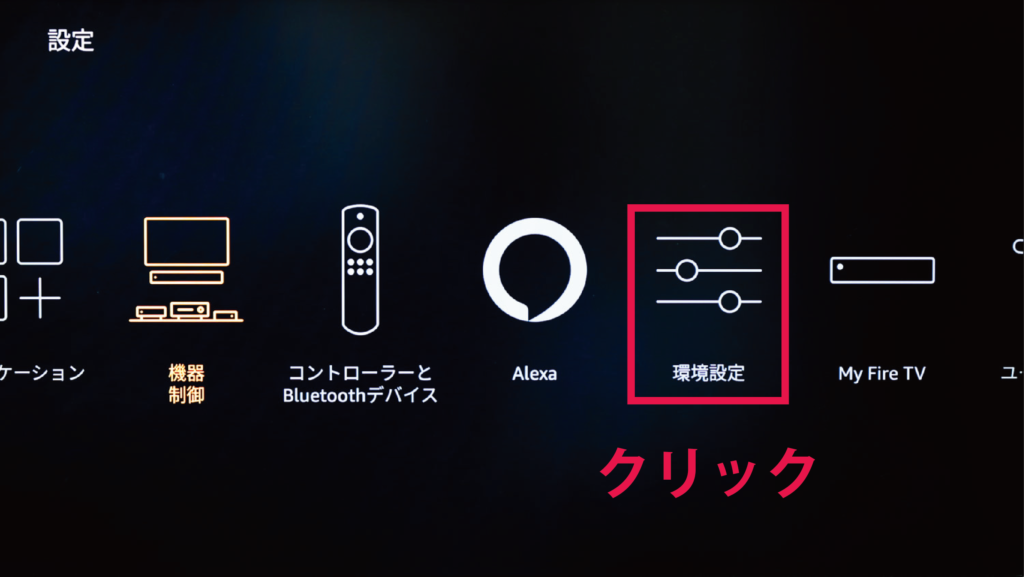
「環境設定」タブ内の、「機能制限」をクリック
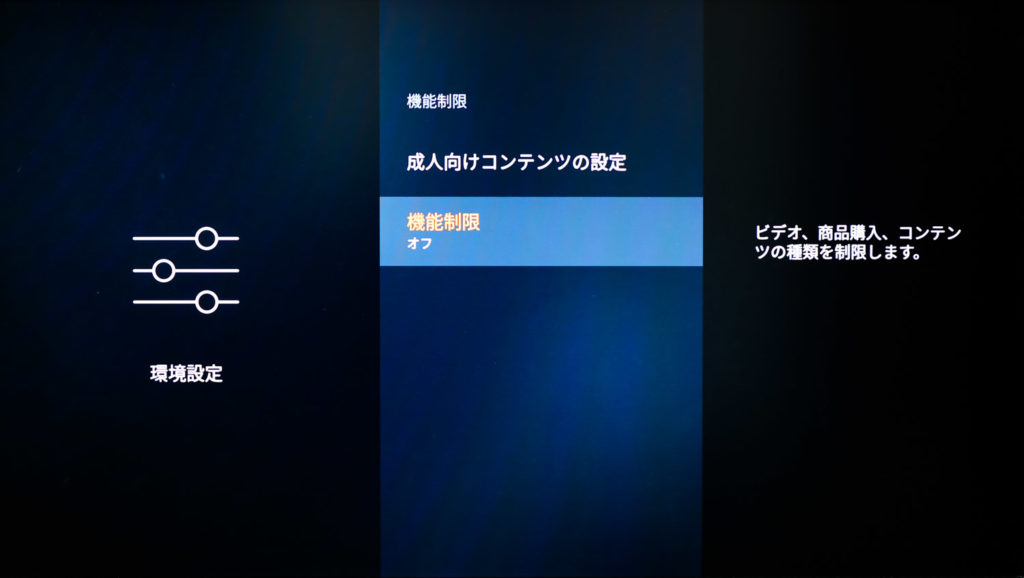
「環境設定」をクリックするとPINコード入力画面になるので、4桁の数字を入力。
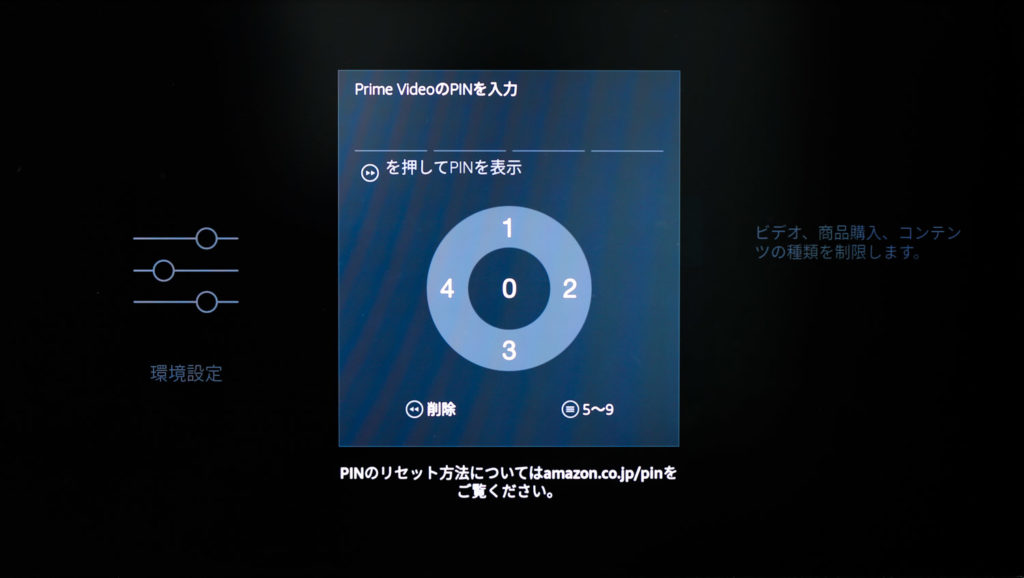
これで「機能制限」がオンになり、各種機能制限が使えるようになった。
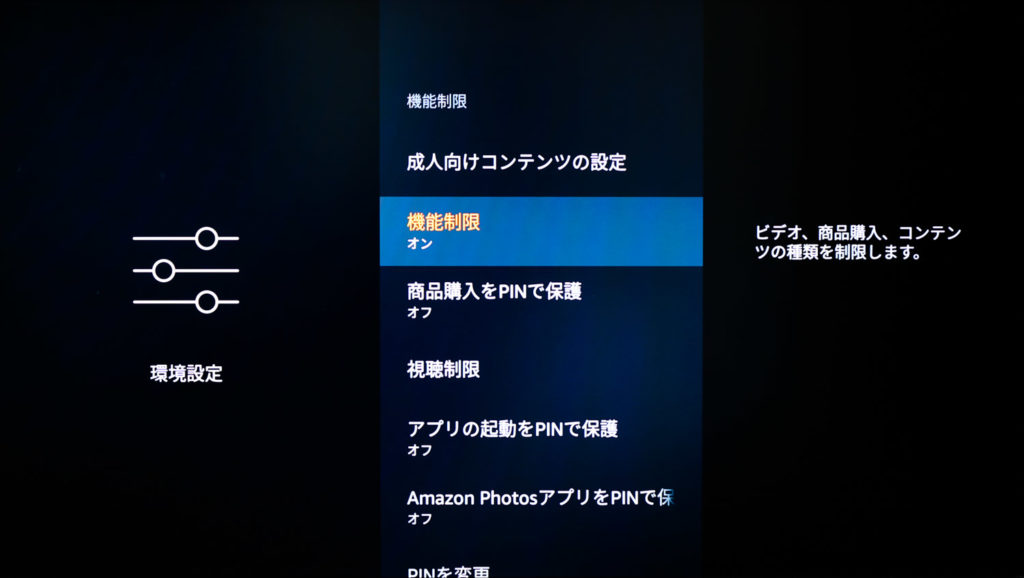
PINの変更方法
PINが子どもたちに伝わってしまったときや、長期間使っている場合はPINの変更が必要になる。
その場合は、下記手順で「Fire TV Stick」のPINを変更しよう。
PINの変更方法まとめ
- 「設定」→「環境設定」をクリック
- 「環境設定」タブの一番下、「PINを変更」をクリック
- 新たに4桁の数字を入力すると、PINコードの変更完了
「設定」→「環境設定」と進み、一番下の「PINを変更」をクリック。
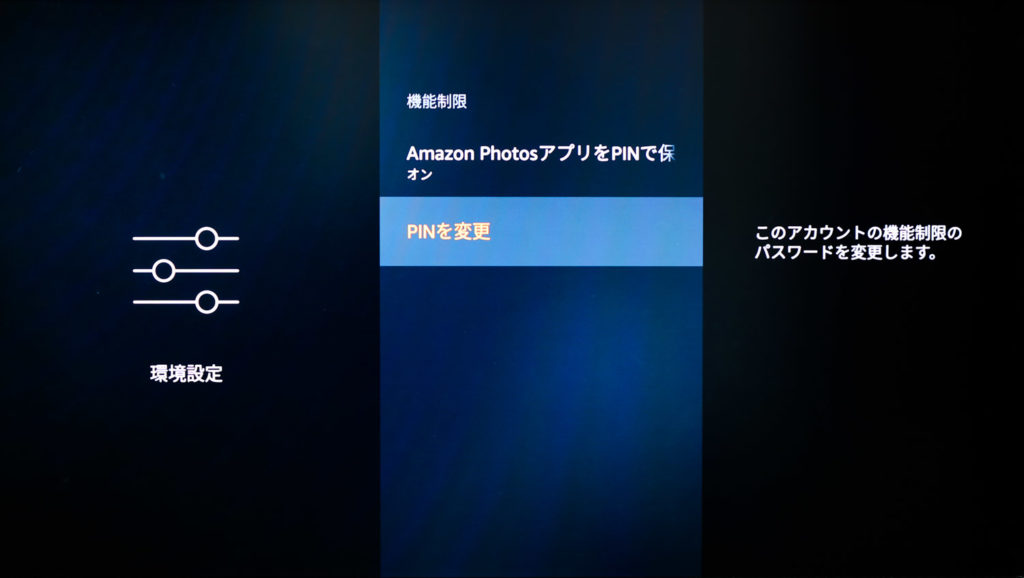
「今のPIN」→「新しいPIN」と入力すると、PINの変更が完了。
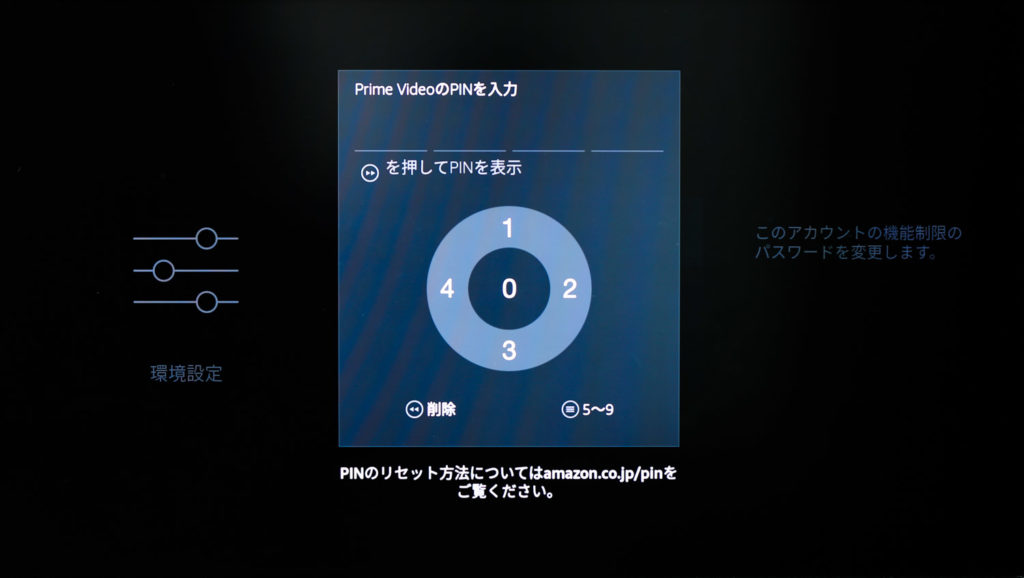
設定① 成人向けコンテンツの制限
子どもたちが「Fire TV Stick」を使用するうえで成人向けコンテンツは必要ないため、制限される方が多いと思う。
PINの設定が終わったらすぐに設定してしまおう。
成人向けコンテンツの制限手順
- 「環境設定」→「機能制限」→「成人向けコンテンツの設定」をクリック
- 「成人向けコンテンツを制限」をクリック
- PINコードを入力すれば設定完了
「環境設定」→「機能制限」→「成人向けコンテンツの設定」をクリックするとこの画面に。
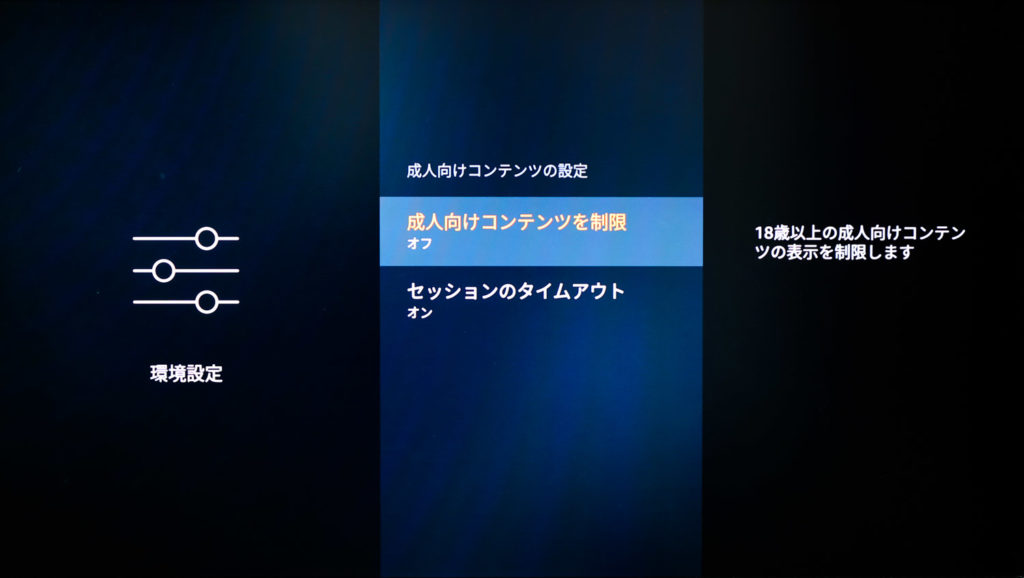
「成人向けコンテンツを制限」をクリックすると、PINコードの入力を求められる。
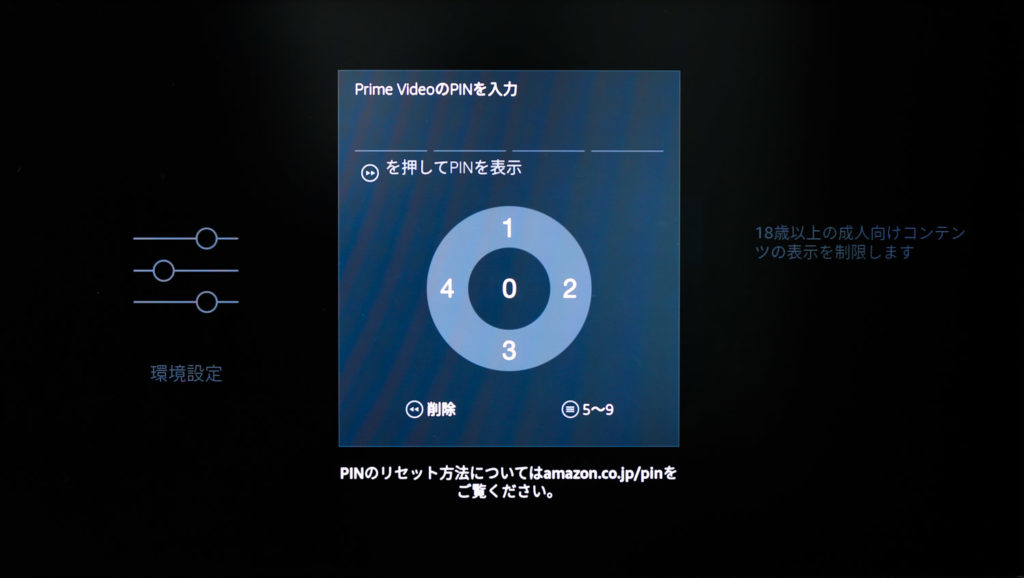
PIN入力が完了すると「成人向けコンテンツを制限」がオンになり、設定完了。
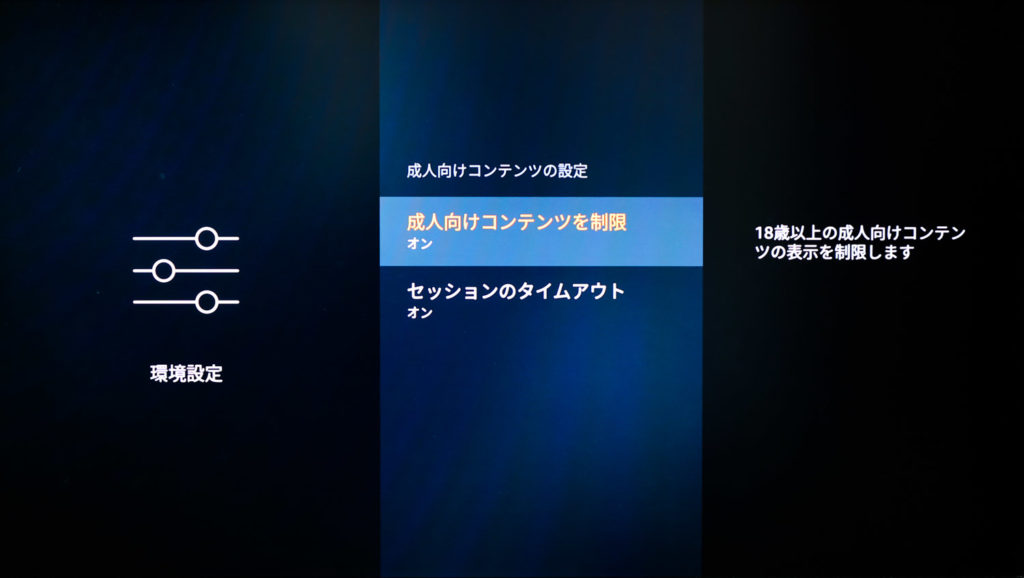
設定② 商品購入(ビデオのレンタル、購入)の制限
次に大切なのがビデオのレンタルや、購入の制限。
「Fire TV Stick」のUIは非常に使いやすく、子どもたちは気づかないうちにコンテンツをレンタル・購入してしまうことがある。
せっかくの楽し時間が台無しになる前に、先回りして対策をしておいてあげよう。
商品購入の制限手順
- 「環境設定」→「機能制限」→「商品購入をPINで保護」をクリック
- クリックするだけで「商品購入をPINで保護」がオンになる
「環境設定」→「機能制限」→「商品購入をPINで保護」をクリックする。
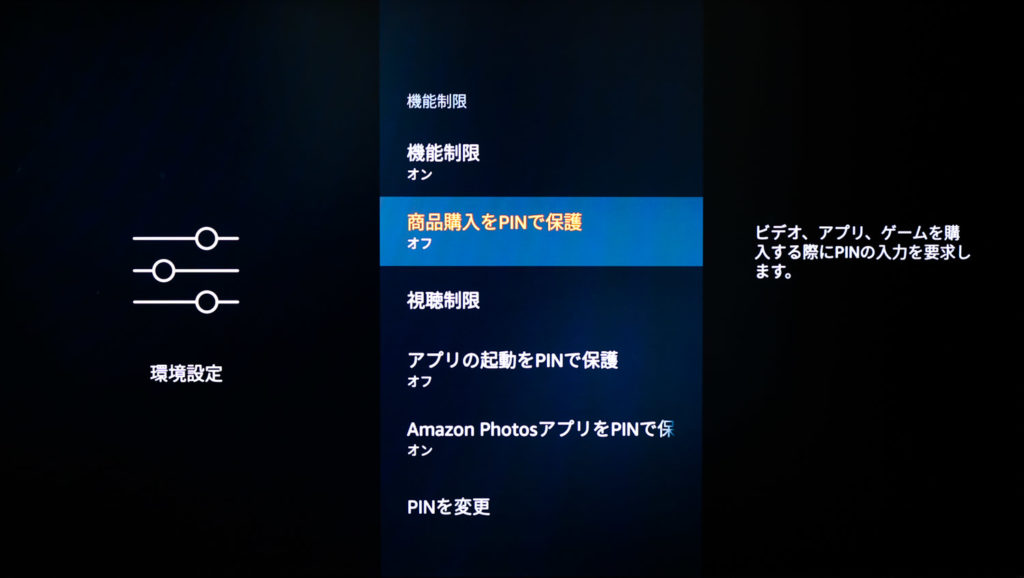
クリックするだけで「商品購入をPINで保護」機能がオンになる。
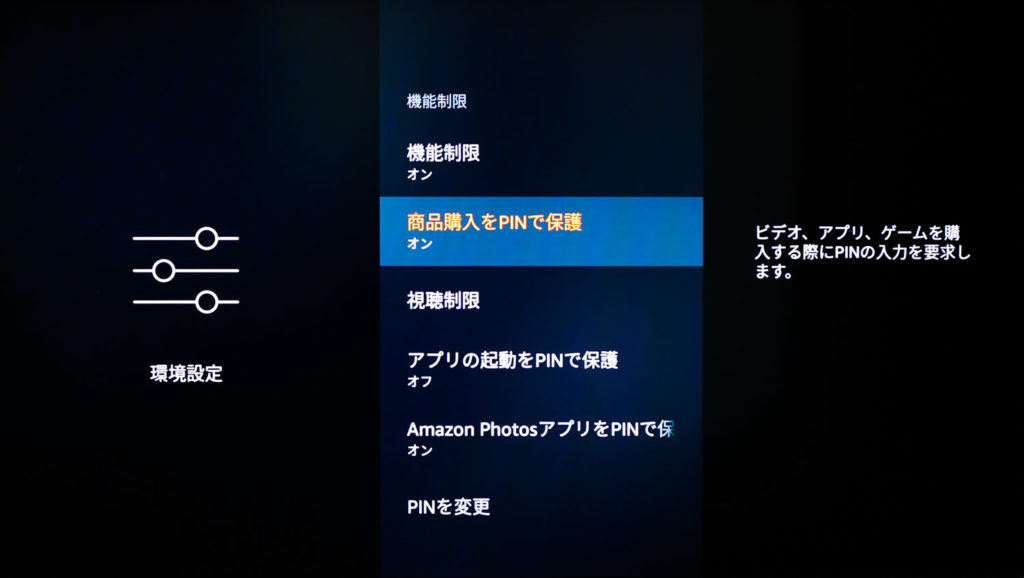
設定③ レーティング(年齢制限)でコンテンツ視聴制限
「Fire TV Stick」はレーティング(年齢制限)ごとにコンテンツの視聴制限を設定できる。
コンテンツ視聴制限の手順
- 「環境設定」→「機能制限」→「視聴制限」をクリック
- 制限したいレーティングをクリック
- レーティングの横に「鍵マーク」がつけば設定完了
「環境設定」→「機能制限」→「視聴制限」をクリックする。
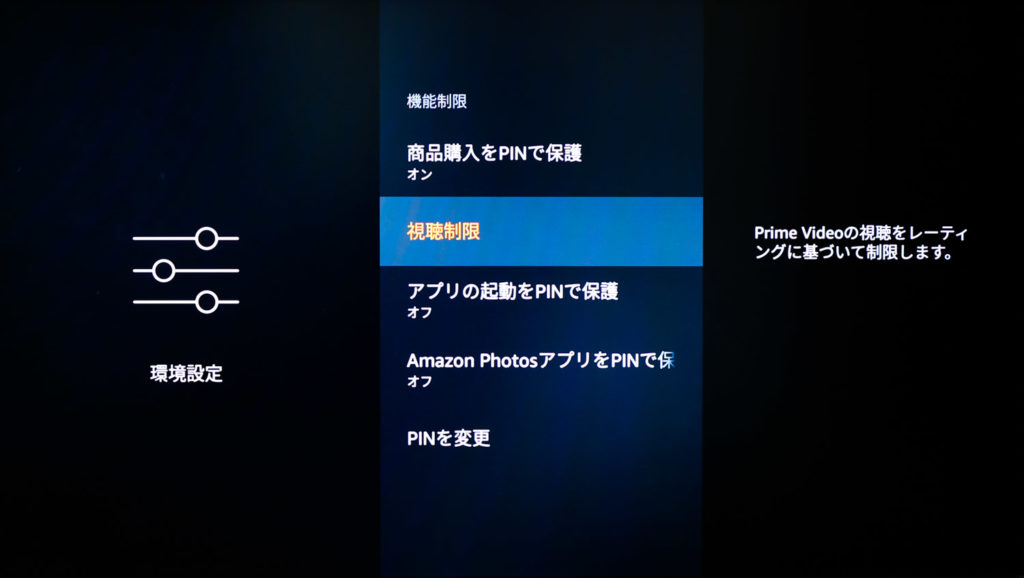
制限したいレーティング項目をクリックして、右側に「鍵マーク」が表示されれば設定完了。
(子ども用にする場合は、「ティーン」「ヤングアダルト」「大人」に鍵マークがおすすめ。)
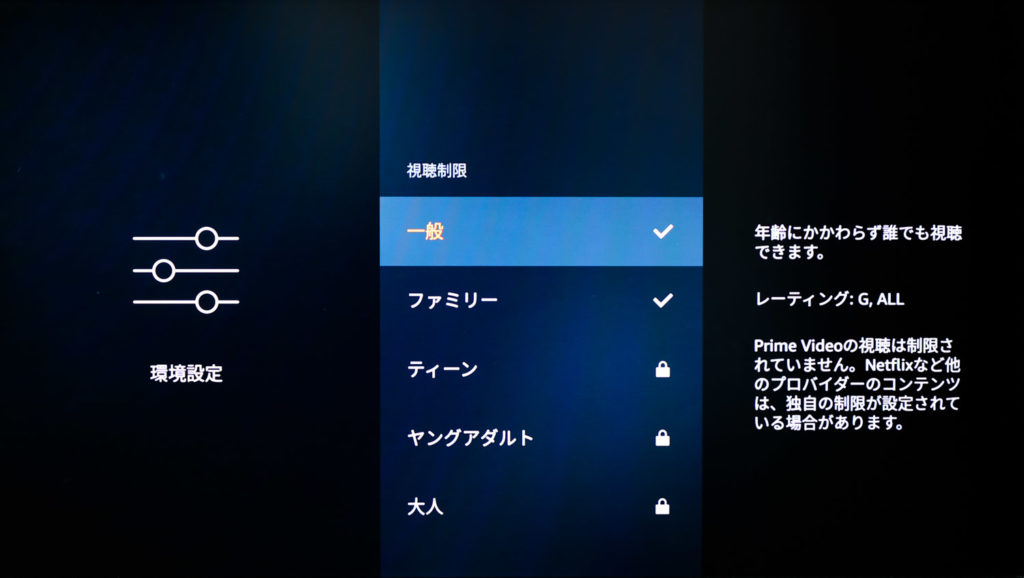
設定④ アプリ・ゲームの起動を制限
「Fire TV Stick」内にはゲームや、その他の動画視聴アプリをインストールすることができる。
ちなみに、これまで設定してきた「成人コンテンツ制限」「購入制限」「レーティング制限」は、「Amazonプライムビデオ」にだけに適用される。
Netflixなどその他の動画アプリには制限が適用されず、すべてのコンテンツの再生、および購入ができてしまう。
そうならないためにも、Amazonプライムビデオ以外のアプリの起動をPINで制限してしておこう。
アプリ・ゲームの起動の制限手順
- 「環境設定」→「機能制限」→「アプリの起動をPINで保護」をクリック
- クリックするだけで「アプリの起動をPINで保護」がオンになる
「環境設定」→「機能制限」→「アプリの起動をPINで保護」をクリックする。
クリックするだけで「アプリの起動をPINで保護」がオンになる。
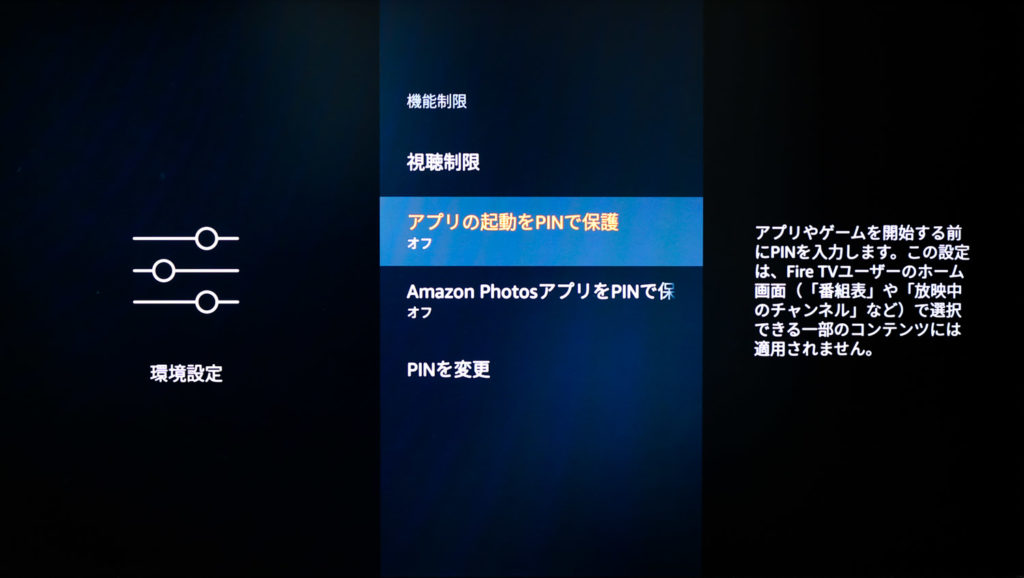
設定⑤ Amazonフォトアプリの利用を制限
「Fire TV Stick」から、クラウドストレージサービスの「Amazonフォト」にアクセスすることが可能。
アプリ内の写真の閲覧や動画の再生をできないようにするには、Amazonフォトアプリの起動をPINで保護しよう。
Amazonフォトアプリの制限手順
- 「環境設定」→「機能制限」→「Amazon PhotosアプリをPINで保護」をクリック
- クリックするだけで「Amazon PhotosアプリをPINで保護」がオンになる
「環境設定」→「機能制限」→「Amazon PhotosアプリをPINで保護」をクリックする。
クリックするだけで「Amazon PhotosアプリをPINで保護」がオンになる。
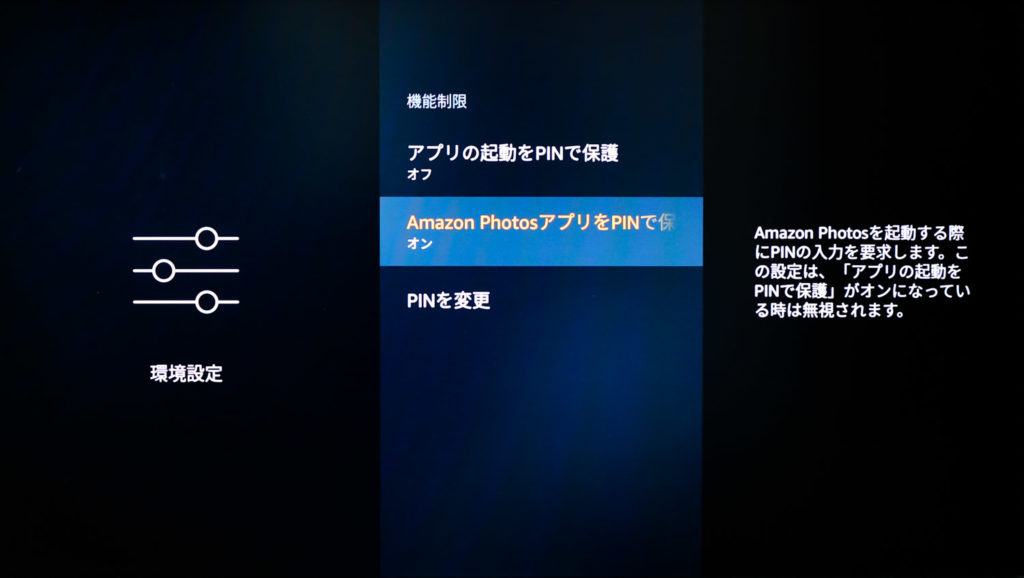
まとめ
「Fire TV Stick」は、最初にも書いたように、大変高機能で使いやすいデバイスだ。
それは大人だけでなく子どもにも同様で、音声検索(アレクサ)を使えば、小さな子どもでも簡単にコンテンツを検索・アクセスできるようになる。
「Fire TV Stick」購入後、一番最初に各家庭に合った機能制限を設定してほしい。
間違えて動画を購入させてしまったり、見てほしくないものを見せてしまったり、せっかく楽しい時間を過ごすために買った「Fire TV Stick」の魅力が半減してしまう。
子どもたちが楽しく動画視聴できる環境を、ぜひこの記事を参考に整えてみてくださればうれしいです。