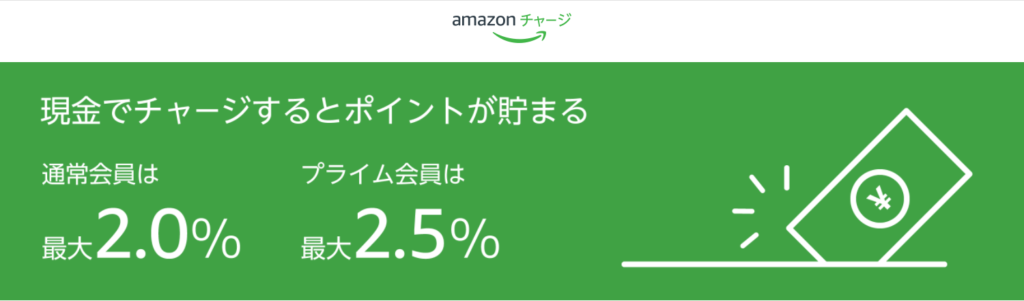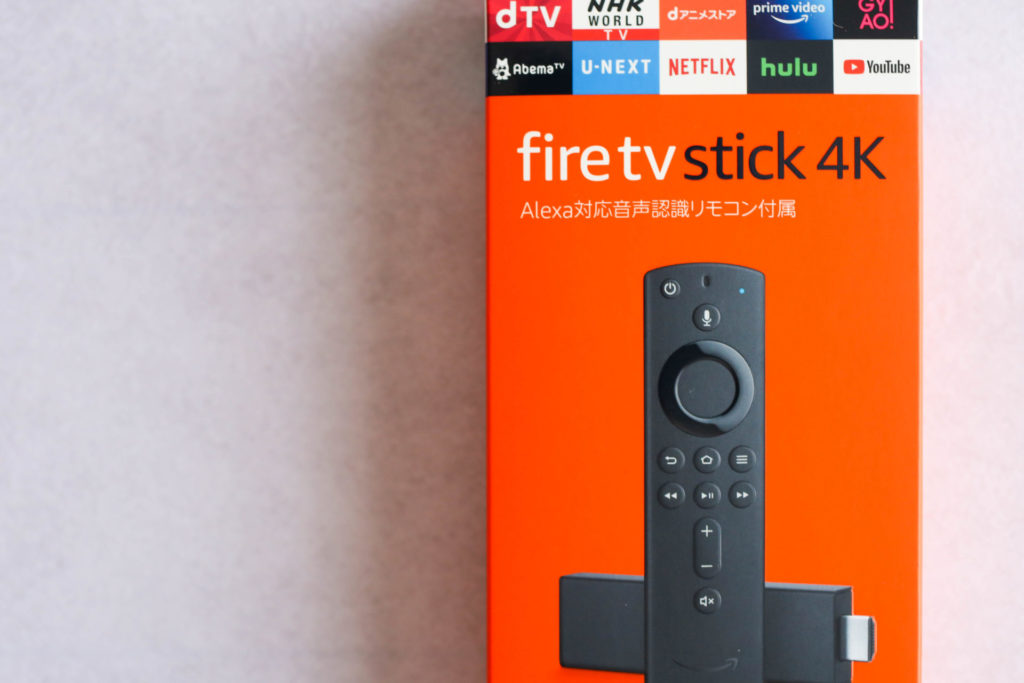
自宅でストリーミングサービスを楽しむ際に大活躍の「Fire TV Stick」。
小さいながらとても優秀でパワフル動画再生用ストリーミングデバイスだ。
これ一つでAmazonプライムビデオやNetflixなど数重もの動画サービスにアクセスでき、音声認識(Alexa)搭載なので検索も簡単。
(我が家の5才の息子の声もばっちり認識するほどの、精度の高い音声認識です。)
今回はAmazonから発売されている動画ストリーミング用デバイス『Fire TV Stick 4K』の使い方や初期設定の方法を詳細に解説していこうと思う。
(私は「Fire TV Stick 4K」を使用しているので「4K」の使い方としているが、使い方は「Fire TV Stick」も全く同じ。)
『Fire TV Stick 4K』でできること

『Fire TV Stick 4K』とは、
のことだ。
本体は10cm弱と小柄だが大変パワフル。
子どもから大人まで簡単に操作できるので、Amazonプライム会員の方なら、一家に一台ぜひ購入をおすすめするほど使い勝手が良い。
見出し(全角15文字)
- 動画・音楽ストリーミングサービスの利用
- Webサイトへアクセス
- ゲーム
- スマホをキャスト(動画のミラーリング)
『Fire TV Stick 4K』購入の一番のメリット
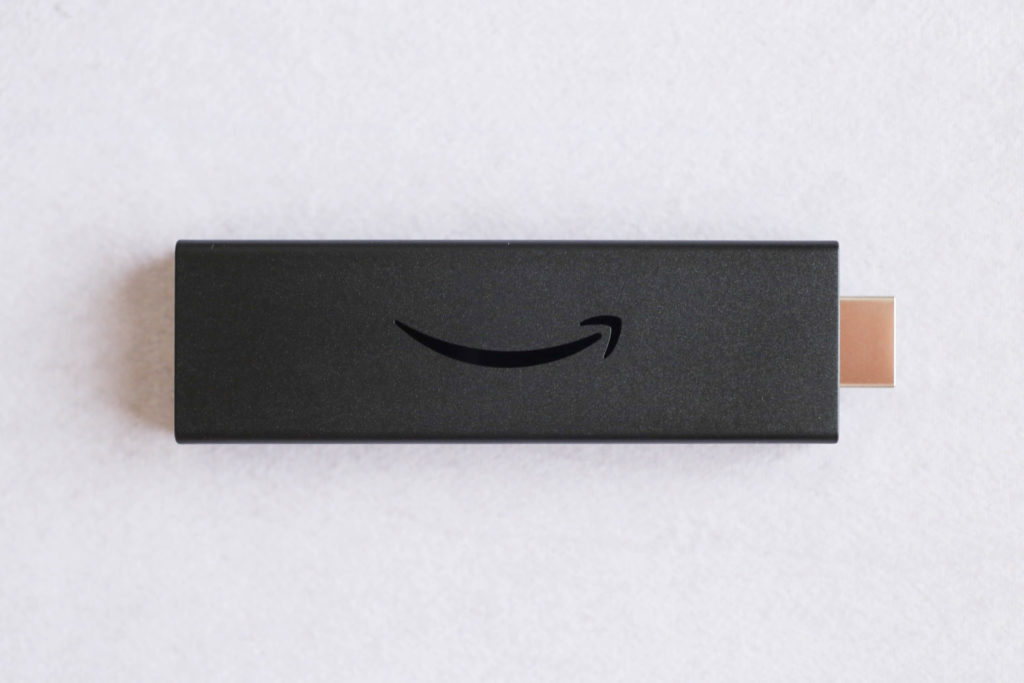
『Fire TV Stick 4K』は多機能だが、その中でもこれを購入する一番のメリットと考えられるのが、
4K動画サービスと音楽ストリーミングサービスの利用ができる
ということだ。
このデバイス一つを購入しテレビに差し込むだけで、4Kの高精細な動画コンテンツが簡単に楽しめるようになる。
ちなみにAmazonのストリーミングデバイスは「Fire TV Stick」と「Fire TV Stick 4K」の二つがある。
どちらを購入したらよいか悩んでいる方はこちらの比較記事を参考にしてみてください。
-

-
【2022年最新】「Fire TV Stick」、「Fire TV Stick 4K」どっちを買えばいい?違いを比較、まとめ
続きを見る
『Fire TV stick 4K』とBluetoothトランスミッターを使って、大画面で動画を楽しむ仕組みはこちらの記事で。
-

-
テレビをBluetooth化!ワイヤレス環境でテレビを楽しむために必要なモノと仕組み
続きを見る
動画・音楽ストリーミングサービスのプラットフォーム

『Fire TV Stick 4K』はたくさんの動画・音楽ストリーミングサービスに対応している。
【定額動画配信サービス】
- Amazonプライム・ビデオ
- Netflix
- Hulu
- U-NEXT
- Apple TV
- dTV
- dアニメストア
- DAZN
- J SPORTS
など
【基本無料の動画サービス】
- YouTube
- GYAO!
- AbemaTV
- niconico
- TVer
など
上記のような、映画やドラマ、スポーツ番組にYOUTUBEなど、幅広いジャンルのコンテンツを好きな時にテレビの大画面で楽しめるようになる。
『Fire TV Stick 4K』は各サービスへのアクセスを一本化してくれる「動画・音楽ストリーミングサービスのプラットフォーム」的存在といえるだろう。
※以前はYOUTUBEアプリは搭載されておらず、YOUTUBEを見たい場合は「Chromecast」等を別に購入しなければならなかったが、AmazonとGoogleの和解により『Fire TV Stick 4K』にもYOUTUBEアプリが搭載されるようになった。
端末を別途用意しなくて良くなったのは大変ありがたい。
その他のメリット
音声検索が快適

『Fire TV Stick 4K』は「Alexa」を搭載しているため、リモコンの「マイクボタン」を押しながら話しかけることで音声検索が可能。
Alexaの音声検索はかなり精度が高く、見たいコンテンツをだいたい一発で表示してくれる。
また、Amazonプライム・ビデオだけでなくYOUTUBEやNetflix等のアプリも音声検索に対応しているため、簡単に目的の動画を検索できるのも利点。
また、子どもたちのあいまいな発音でもほぼ完ぺきに拾ってくれるため、キーボード使用に不慣れな子どもたちにとっては最高のデバイスだ。
リモコンでテレビの操作ができる

『Fire TV Stick 4K』のリモコンでは、「コンテンツの早送り・巻き戻し・一時停止」だけでなくテレビ側の操作も行えるようになった。
リモコンでできるテレビ操作
テレビの電源ON/OFF
音量の調整
音声のミュート
以前のリモコンではテレビ側の操作ができず、「テレビのリモコン」と「Fire TV Stick 4Kのリモコン」をそれぞれ操作しなければならなかった。
「Fire TV Stick 4Kのリモコン」で音量などのテレビ操作が行えるようになったことで、「テレビのリモコン」を使う機会がぐっと減りとても便利に。
(リモコンの持ち替えは意外と面倒だった)
4K画質の動画を楽しめる
今回紹介する『Fire TV Stick 4K』は、名前の通り4K動画に対応している。
まだまだ4K画質の動画は少ないが、通常版の「Fire TV Stick」と価格差も2,000円ほどとそれほどないので、今後のために4K版を購入しておいても損はないだろう。
「Fire TV Stick」と『Fire TV Stick 4K』の違い

私も購入時迷ったのが、「Fire TV Stick」と『Fire TV Stick 4K』の違いについてだ。
「Fire TV Stick」と「Fire TV Stick 4K」それぞれの違いは下記の通り。
(違う部分はオレンジの部分)
| 仕様 | Fire TV Stick | Fire TV Stick 4K |
| 価格 | 4,980円 | 6,980円 |
| 映像 | 最大1080p(HD)、HDR、HDR10、HDR10+、HLG | 4K Ultra HD、HDR、HDR10、HDR10+、HLG、Dolby Vision |
| 出力映像 | 1080p、720p、最大60fps | 2160p、1080p、720p、最大60fps |
| オーディオ | Dolby Atmos | Dolby Atmos |
| プロセッサ | クアッドコア 1.7GHz | クアッドコア 1.7GHz |
| GPU | IMG GE8300 | IMG GE8300 |
| Bluetooth | Bluetooth 5.0 + LE | Bluetooth 5.0 + LE |
| Bluetooth
ヘッドフォン |
接続可能 | 接続可能 |
| サイズ・重さ | 86×30.0×13mm
32.0g |
99×30×14mm
53.6g |
これまでは、「Fire TV Stick 4K」の方がGPU・プロセッサ性能が高かったため動きがサクサクなど利点が多かった。
2020年10月に「Fire TV Stick」のアップデートで両者の差は動画の4K再生以外なくなった。
(「Fire TV Stick 4K」の新製品が遠くない時期に発売される可能性も出てきたとも考えられる。)
そのため、この二つのどちらを選ぶかのポイントは、
どちらを選べばいいかのポイント
- 4Kが必要な場合 → 「Fire TV Stick 4K」
- 4Kが不要な場合 → 「Fire TV Stick」
という部分に気を付ければO.K.。
-

-
【2022年最新】「Fire TV Stick」、「Fire TV Stick 4K」どっちを買えばいい?違いを比較、まとめ
続きを見る
『Fire TV Stick 4K』に入っているもの

『Fire TV stick 4K』同封物
- 『Fire TV Stick 4K』本体
- Alexa対応音声認識リモコン(第2世代)
- 充電用USBケーブル(microUSB)
- 充電用電源アダプター
- HDMI延長ケーブル
- 単4電池×2個
- スタートガイド2冊
箱を開けるとこのような形で各機器が梱包されている。

この小さくスリムな箱にかなりきれいに収まっているのを見ると、プロダクトデザインにこだわって作られたものなのだと感心する。
買ってよかったを実感する一番最初の瞬間だ。
『Fire TV Stick 4K』に入っているものを詳しく紹介
以下では、上記同封物の詳しい紹介をしていく。
『Fire TV Stick 4K』本体
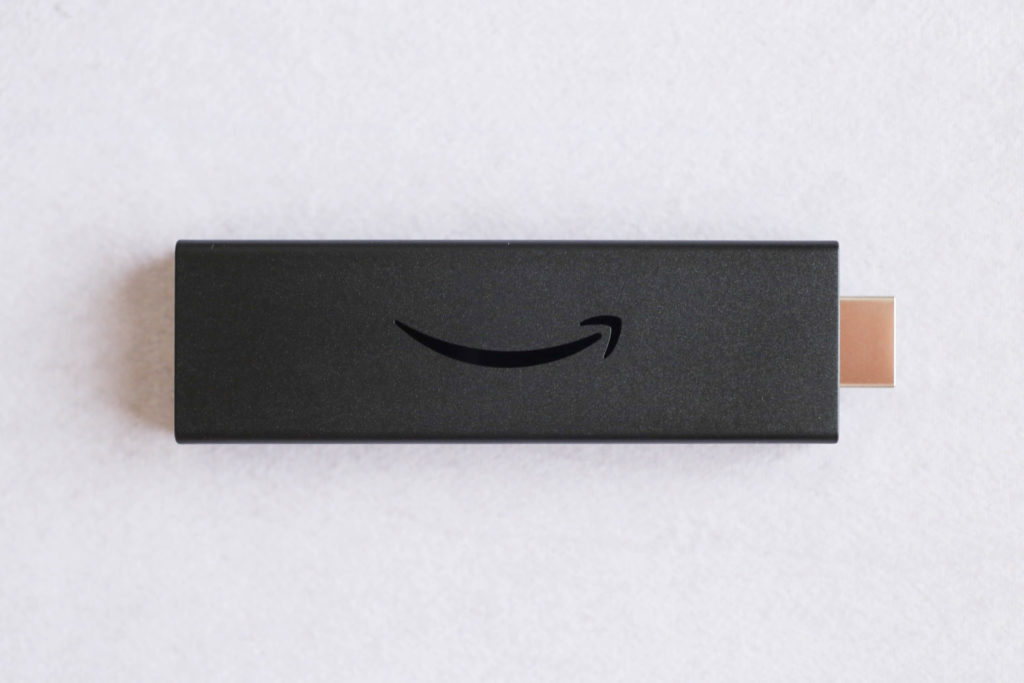
本体は約10cm程のスティック状のデバイス。
見た目は「ちょっと大きなUSBフラッシュメモリ」。
充電用USBケーブル(microUSB)と充電用電源アダプター

電源はmicroUSB経由で接続。
ケーブル自体は電源プラグ、またはUSB端子から電源を供給できるため、
- 電源プラグ → 家庭用電源へ接続し常時電源ON or スリープモード
- USB端子 → テレビやレコーダー等へ接続し、機器と電源ON/OFF連動
の二通りで電力供給が可能。
「電源連動型プラグ」でテレビと電源ON/OFF連動
私はテレビにUSB端子がないため、サンワサプライの「電源連動型プラグ」を使用し、テレビと『Fire TV stick 4』の電源ON/OFFを連動させている。
また一緒にBluetoothトランスミッターも「電源連動型プラグ」に接続することで、テレビをBluetooth化し、夜でも映画や動画を楽しめつ環境づくりをしている。
-

-
低遅延でテレビを楽しむ!高品質Bluetoothトランスミッター、ゼンハイザー『BT T100』をレビュー
続きを見る
-

-
テレビをBluetooth化!ワイヤレス環境でテレビを楽しむために必要なモノと仕組み
続きを見る
本体HDMI端子とHDMI延長ケーブル

本体先端にHDMI端子が付いており、ここをテレビのHDMIポートに直接差し込めばすぐに使用できる。
また、HDMIの延長ケーブルも付属している。
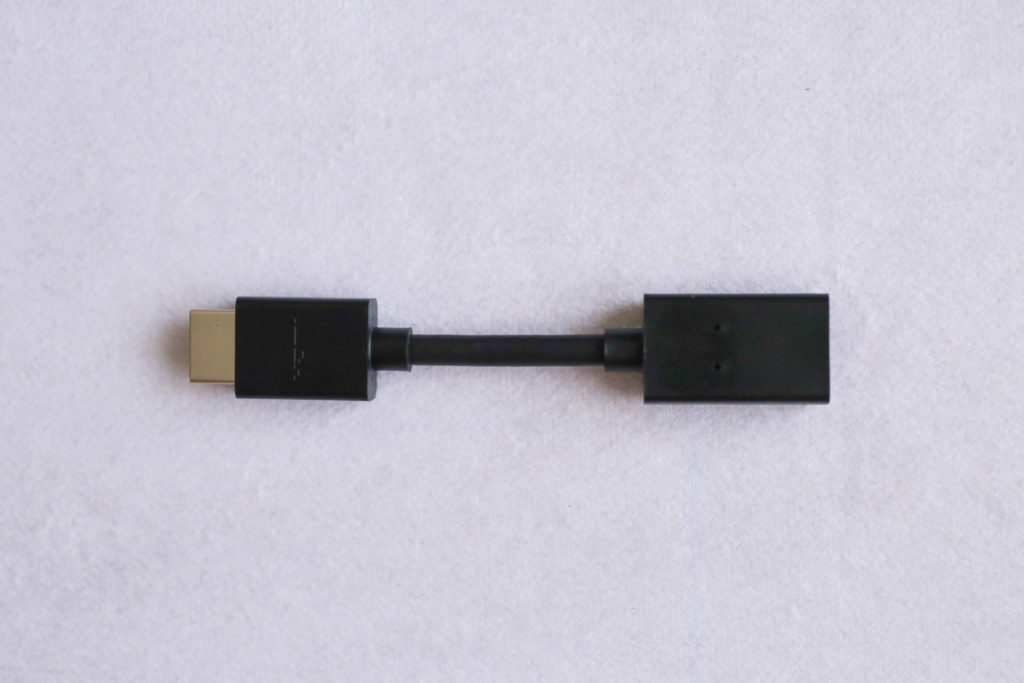
テレビのHDMI端子が奥まったところや狭いところにある場合本体とテレビが干渉して接続できない場合がある。
そんな場合はこの延長ケーブルを利用すると、今く差し込むことができる。
私は、『Fire TV Stick 4K』を本体に直接差し込みたくなかったため、この延長ケーブルを使用している。
(直接差し込むと、テレビの角度を変えたり、子どもがテレビを触ったりするとき、『Fire TV Stick 4K』に力がかかって接続部分がボキッと折れてしまいそうなため…)
全てつないだ時の様子

『Fire TV Stick 4K』本体+「電源ケーブル」+「HDMI延長ケーブル」の3種類を接続した場合の見た目はこのような感じ。
この状態から、電源プラグとHDMIを接続すれば利用できるようになる。
組み立ても簡単で、単純。使いやすさとわかりやすさに重きを置いた優秀なデバイスだと感じる。
Alexa対応音声認識リモコン

同封されているリモコンもシンプルなつくり。
ボタンもテレビリモコンに比べて少なく、子どもでもすぐ使えるようになるほどわかりやすい。


使用するためには、リモコン裏のふたを開け、単4電池を中に入れるだけ。
これで機器のセットアップは完了。
電源とテレビのHDMIに本体を差し込めば、無事に利用開始だ。
もし使用中にリモコンがつながらなくなった場合は、こちらの記事を参考にリモコンを調整してみてほしい。
-

-
「Fire TV Stick」のリモコンがつながらないときの原因と解決方法6つ
続きを見る
セットアップ手順
ここからは実際に『Fire TV Stick 4K』をテレビに接続し、セットアップする流れを紹介していきたい。
①リモコンの検索
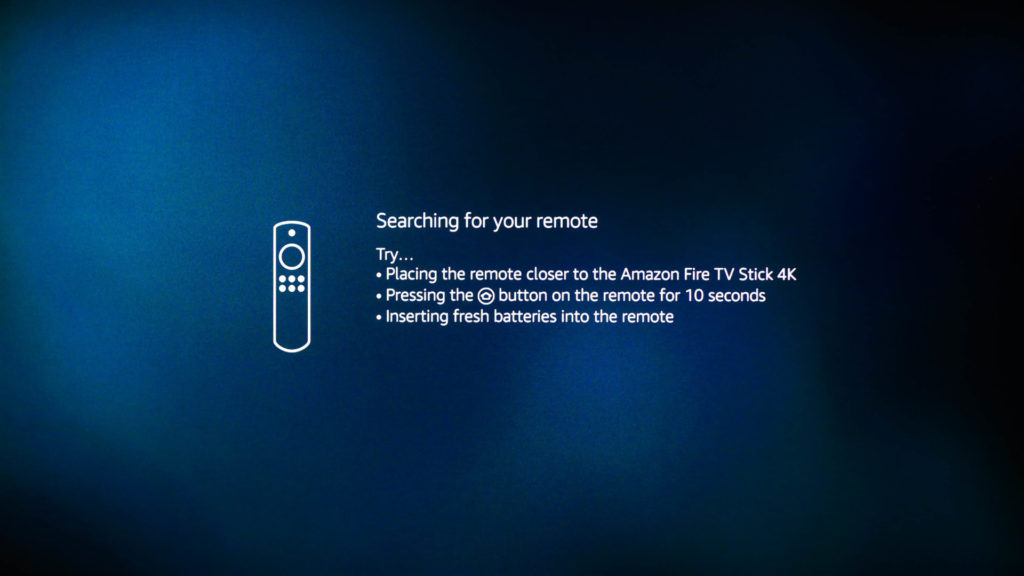
『Fire TV Stick 4K』を差し込んだHDMIに入力先を合わせると上記の英語画面が表示される。
いろいろな言語が表示されていき、何回目かの画面変更後下記のような日本語表記がなされる。

私の場合は2番目の「ホームボタンを10秒間長押しする」を実行して無事リモコンの検出が終わった。

リモコン検出が終わると「再生/一時停止ボタン」を押すことで、次のステップに進みます。
②言語を選択する
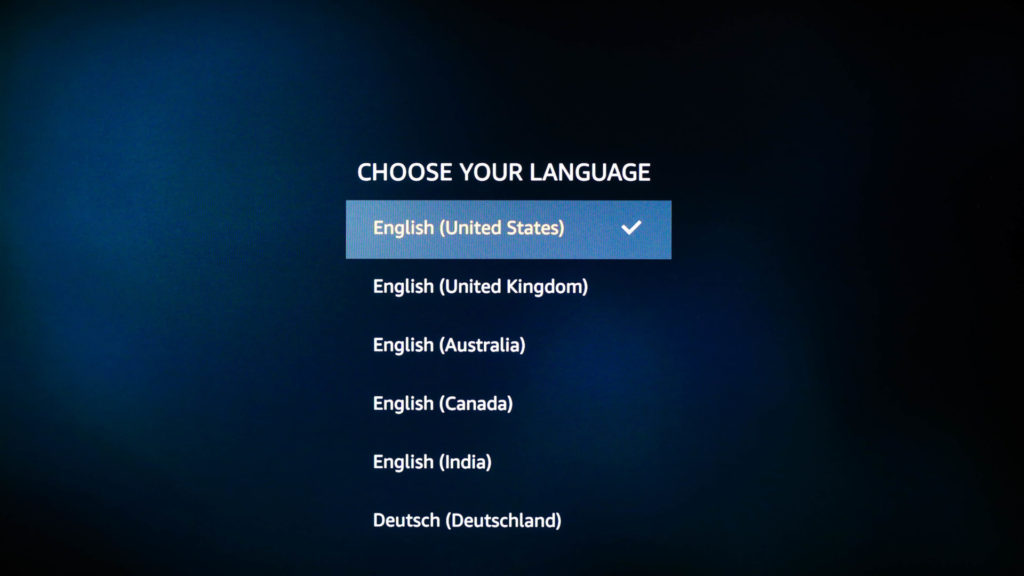
言語選択画面に進むと、とりあえずお約束の英語表記。
日本語はいつも下の方にあるため、先ほど接続したリモコンで一番下までスクロール。
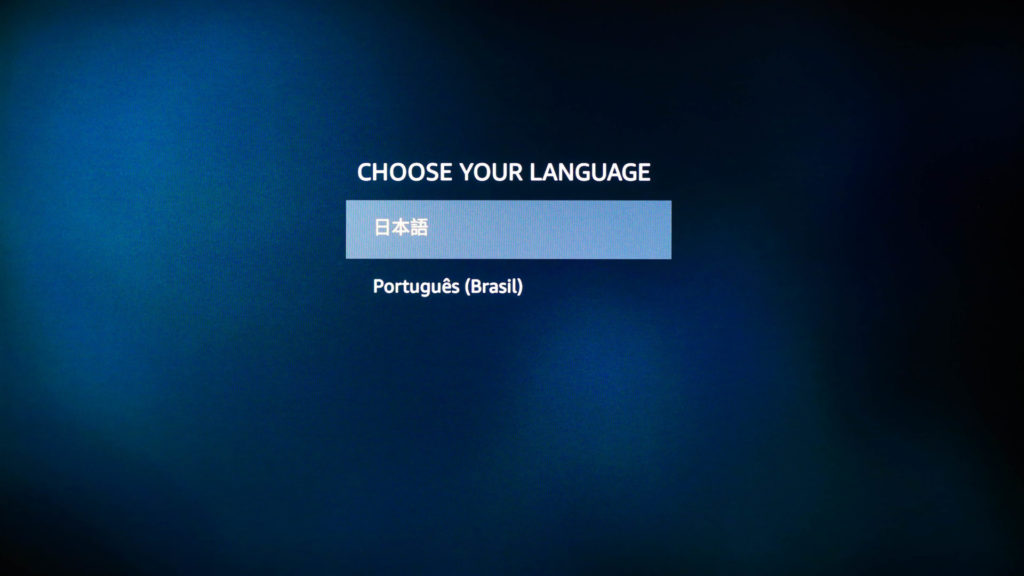
下から2番目に日本語を発見。選択すると次の画面へ。
③ネットワーク(Wi-Fi)接続設定

言語選択が終わるとネットワーク接続設定が開始されます。
「ネットワークスキャン」→「ネットワーク接続方法」の順に進み接続したいネットワークを選択。

我が家の家庭用ルーターは「WPSボタン」が付いているため、ID、パスワード入力が不要。
画面の通りルーターの「WPSボタン」を長押しすると、

設定が読み込まれ、ネットワークへの接続試行がスタート。


程なくして、自宅のネットワークに接続されました。
④ソフトウェアのアップデート

ネットワーク(Wi-Fi)に接続が完了すると自動的に本体のアップデートが開始されます。

約1分ほどでアップデートが完了。
完了後は自動的に次の画面に移行します。
⑤Amazonアカウントにサインインして、『Fire TV stick 4K』を登録
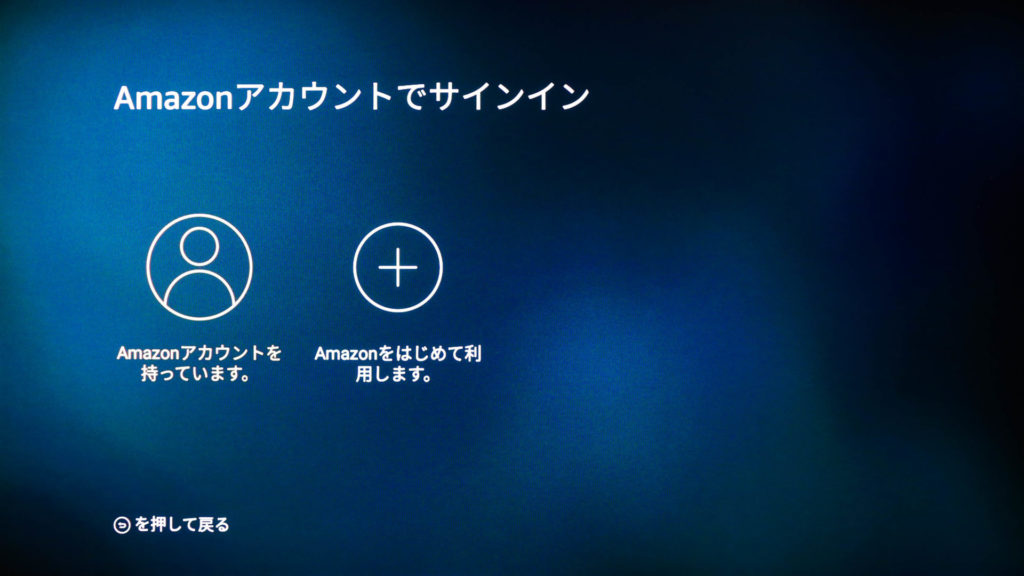
アップデート完了後Amazonアカウントへのサインイン画面に移行します。
『Fire TV Stick 4K』はAmazonでしか販売していないため、多くの方はこの時点でAmazonアカウントを所持していると思います。
「Amazonアカウントを持っています。」を選択し、ID、パスワードの入力画面へ進みましょう。
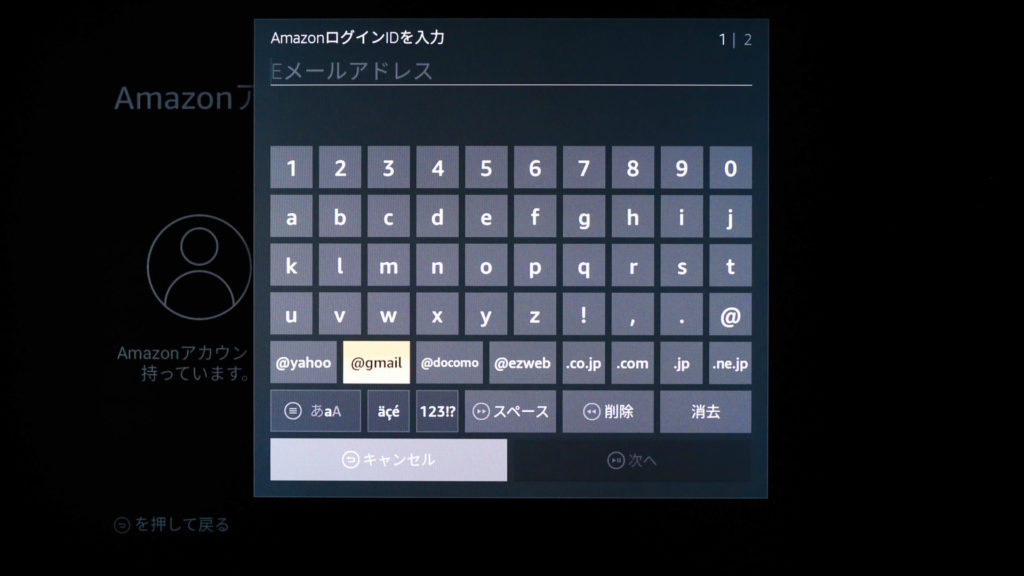
ID入力画面。

こちらがパスワード入力画面。
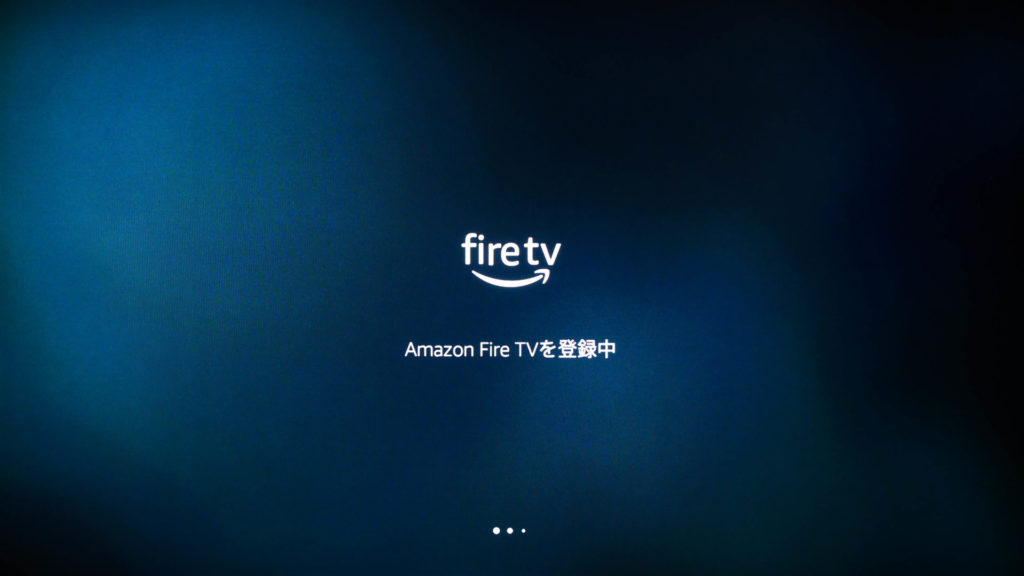
ID、パスワードが確認できると、自分のIDに『Fire TV Stick 4K』が使用デバイスとして登録されます。
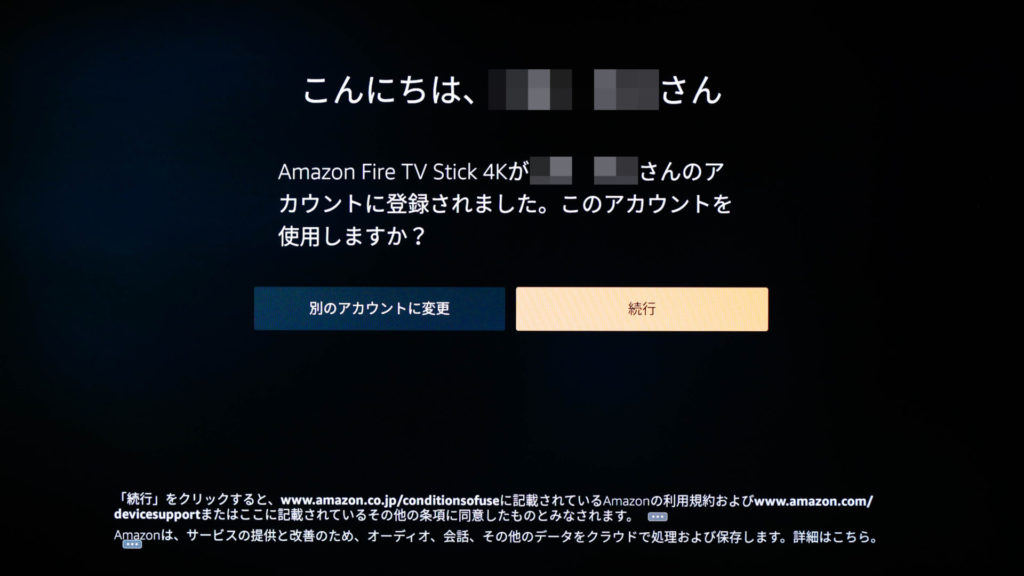
自分のAmazonアカウントに『Fire TV stick 4K』が登録されます。
⑥Wi-Fiパスワードの入力
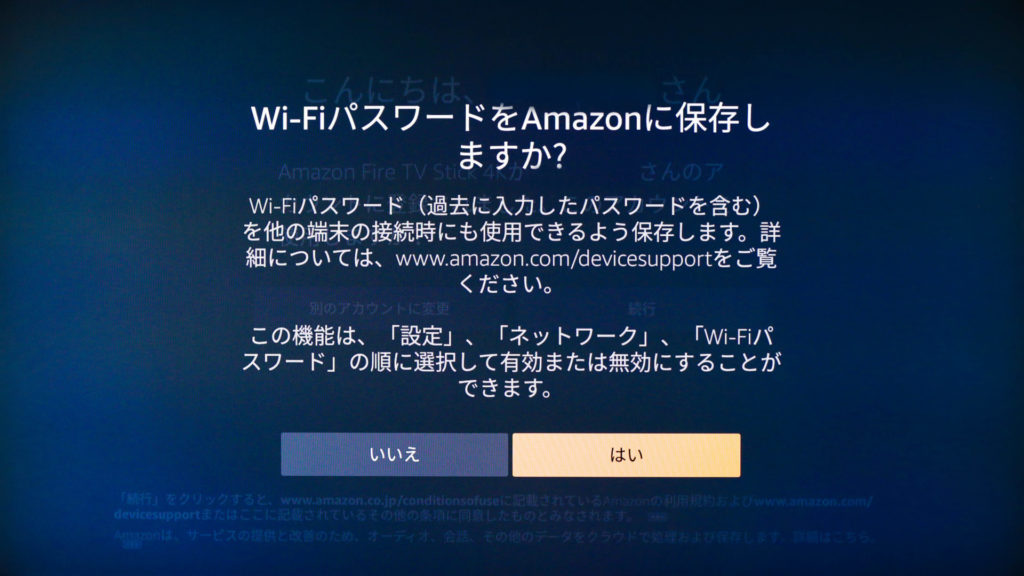
先ほど登録したWi-FiのパスワードやWPS設定をAmazonアカウントに登録します。
これをすることで家庭内ネットワークの範囲なら、どの画面(テレビだけでなくPCモニターも)に接続しても、『Fire TV stick 4K』がすぐ利用できるようになります。
私は保存しておきました。
⑦コンテンツの購入・再生制限(ペアレンタルコントロール)
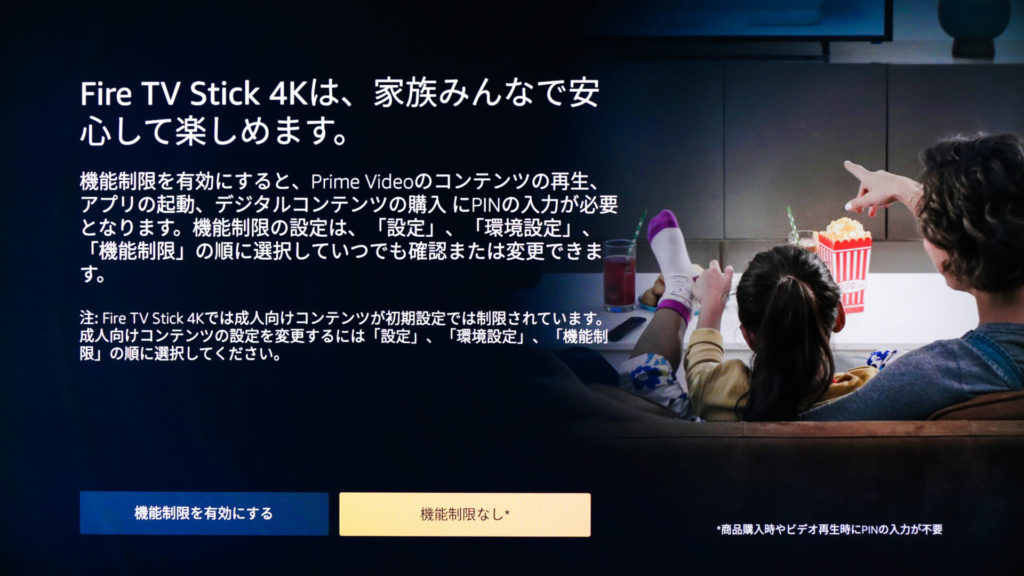
ご家族で『Fire TV stick 4K』を使用される場合、気づかぬうちに子どもたちが動画を購入してしまったり、成人向けコンテンツにアクセスしてしまう可能性があります。
『Fire TV stick 4K』いわゆる保護者設定(ペアレンタルコントロール)は無いものの、細かく利用制限することで
- コンテンツ購入用PINコードの要・不要の設定
- 成人コンテンツの制限
等を設定することができます。
お子様のいるご家庭で利用の際は、この「コンテンツ購入用PINコード」の設定は必ずしておいていただくのがおすすめです。
(我が家では利用開始初日、気が付くとすでに1本ビデオが購入されていました。)
↓↓↓ 機能制限の設定方法の解説はこちらの記事に記載しています ↓↓↓
-

-
「Fire TV Stick」を子どもが使うときにやっておきたい設定・機能制限まとめ
続きを見る
⑧リモコンの音量設定

ペアレンタルコントロール設定後は『Fire TV stick 4K』のリモコンで、音量変更できるように設定していきます。

リモコンをテレビに向けて、「音量+、音量-」ボタンを押すと、
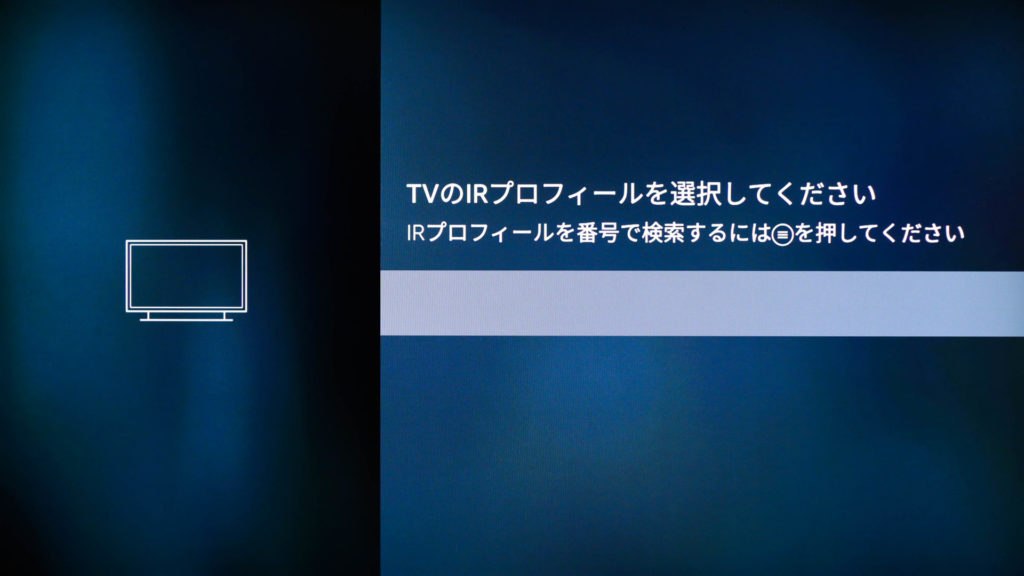
「TVのIRプロフィールを選択してください」という画面になります。
表示されたものを選択して、次に進みます。
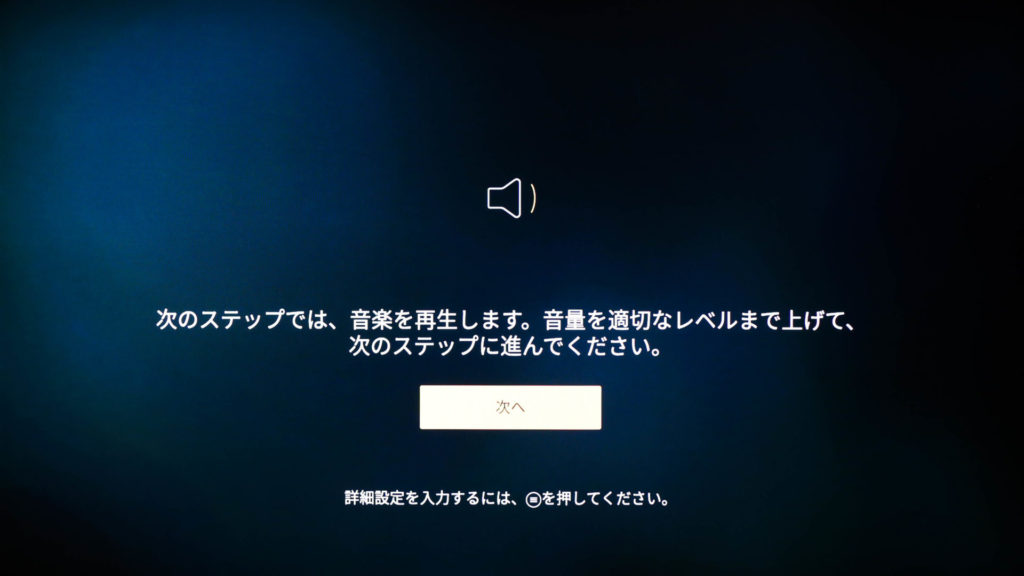
テレビの音量セットアップに進む前の画面が出るので、「次へ」を押すと、
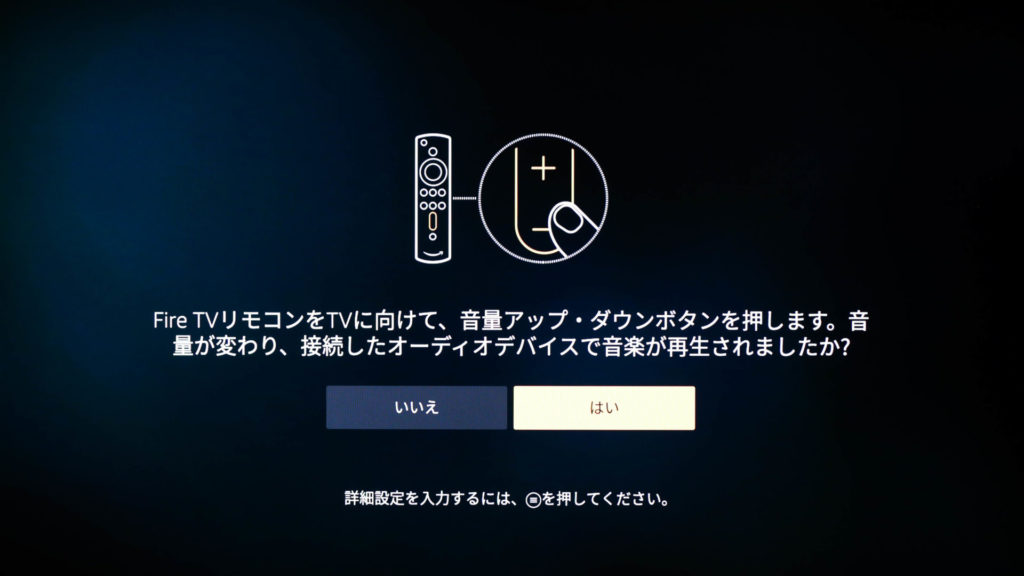
『Fire TV stick 4K』のリモコンで音量を変えられるかを最終テスト。
問題なく変更できたら「はい」を押す。

これでリモコンのセットアップがすべて完了。
⑨アプリのダウンロード

ここからようやく本体側の設定。
利用するサービスのアプリをダウンロードしていこう。
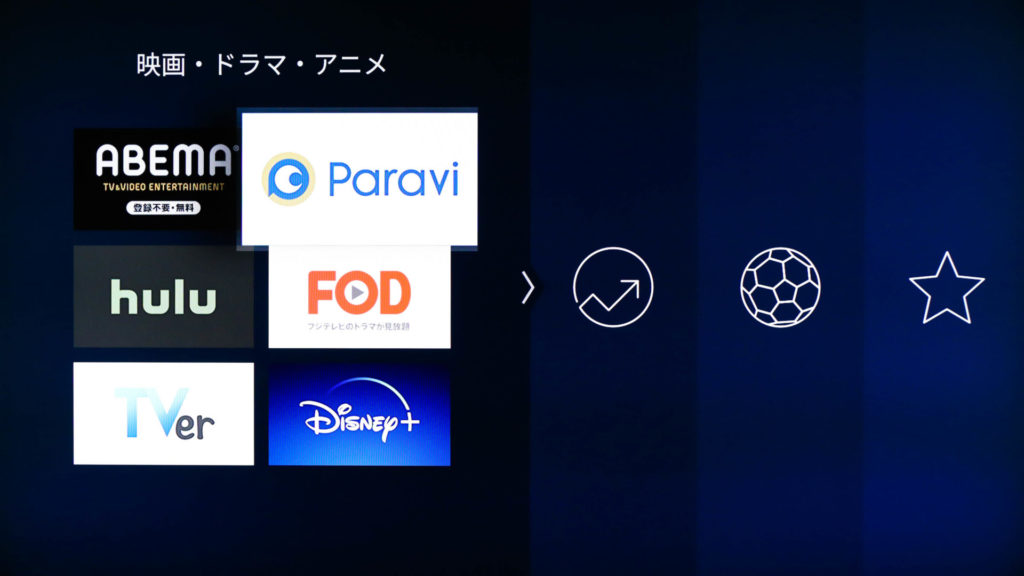
「映画・ドラマ・アニメ」のジャンル
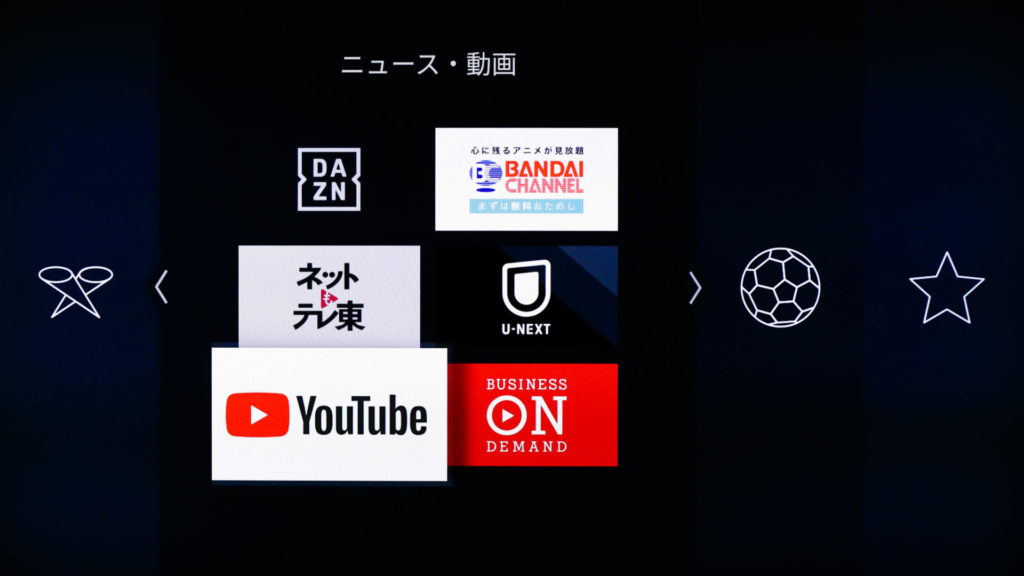
「ニュース・動画」のジャンル
バンダイチャンネルがアニメ欄に入っていないので、ジャンル分けはちょっと適当なのかも。
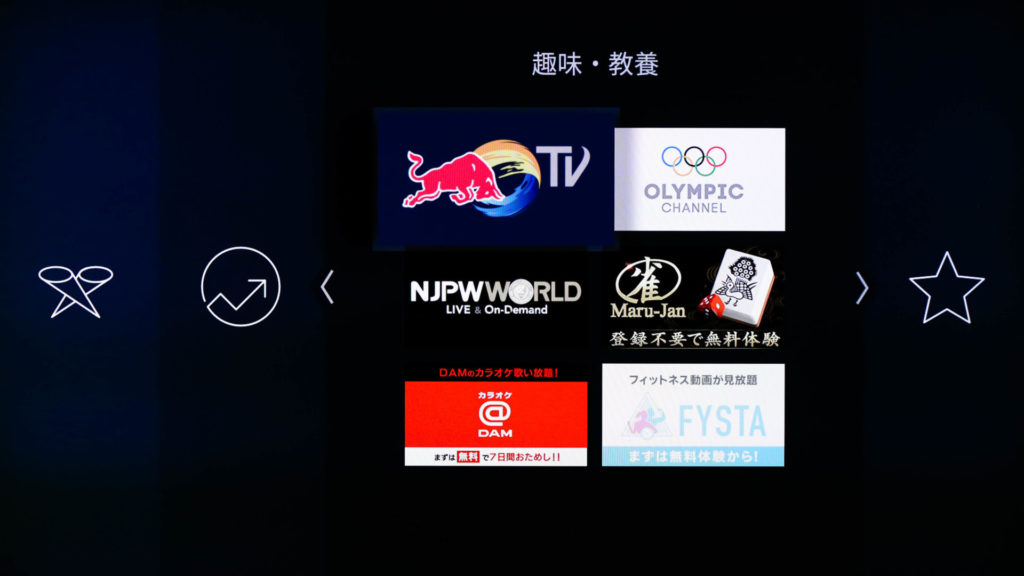
「趣味・教養」のジャンル

「その他オススメ」のジャンル
テトリスなどゲーム関連はこの項目に表示される。
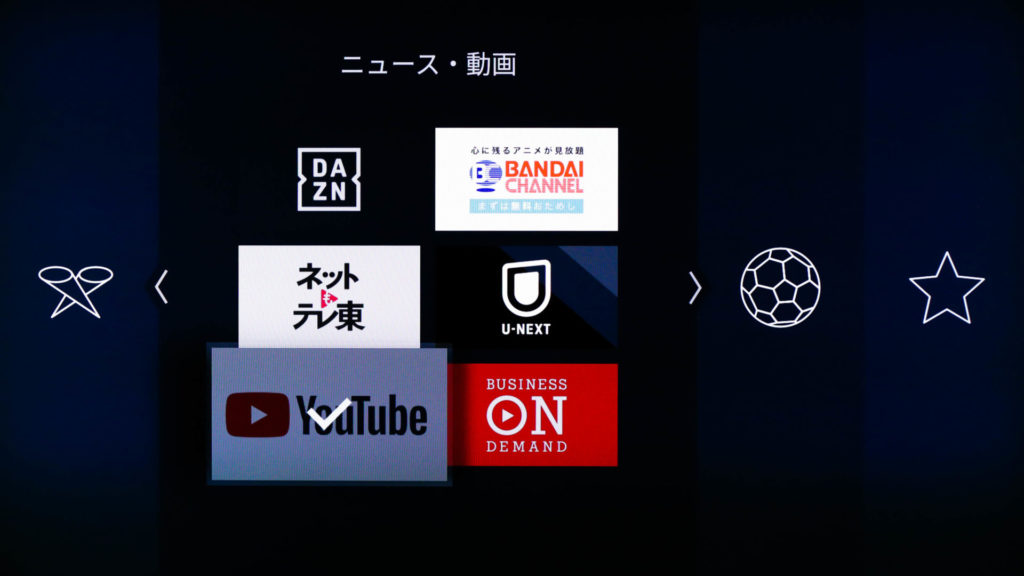
今回は「YOUTUBE」をインストールするので、カーソル移動して決定ボタンを押すとチェックされる。
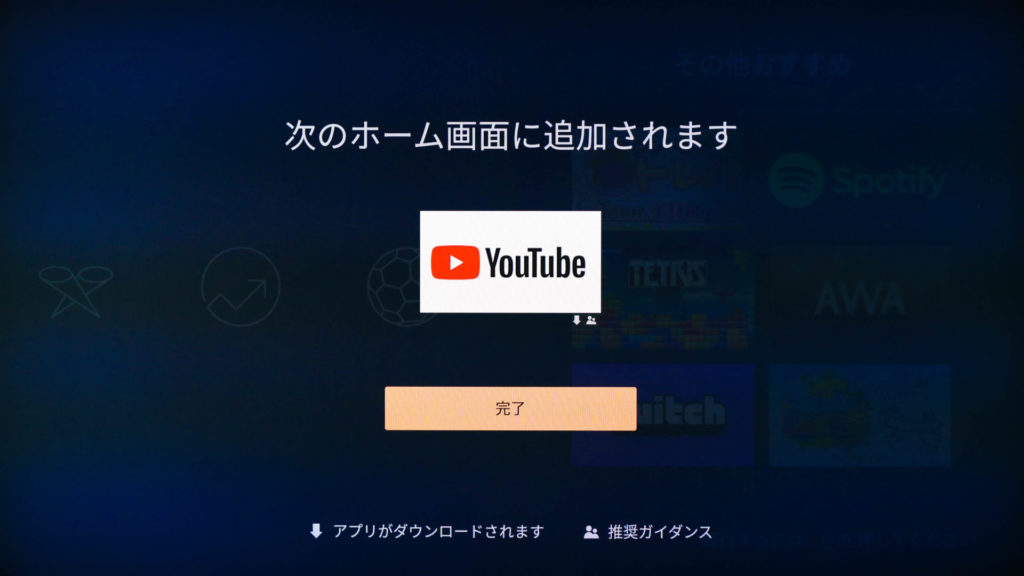
確認画面が表示され、「完了」ボタンを押すとアプリがダウンロードされ利用可能に。
⑩設定完了、利用開始
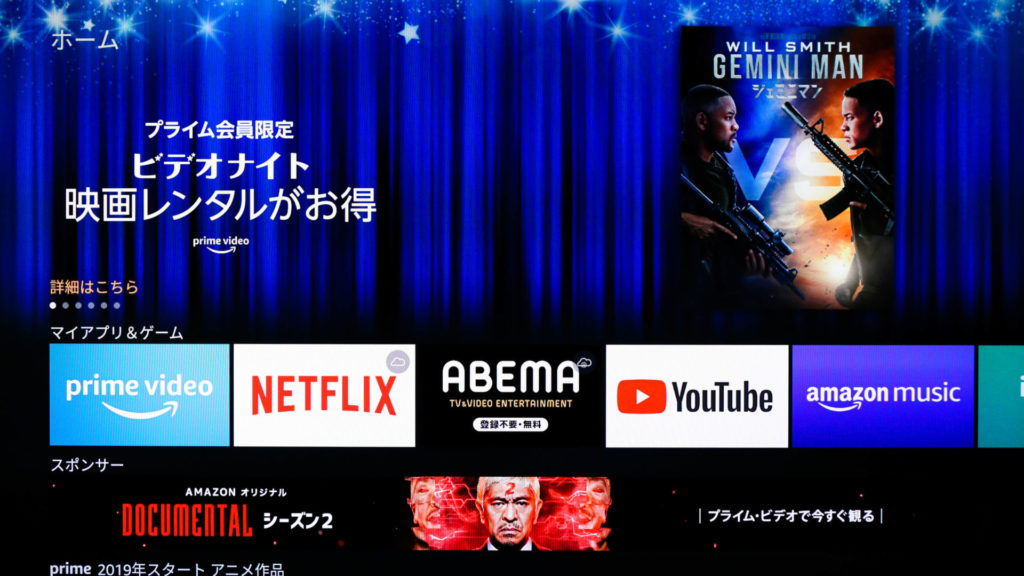
アプリインストール完了後、『Fire TV stick 4K』のホーム画面に移動。
これでようやくすべてのセットアップが完了し、動画コンテンツや各種サービスが利用可能に(お疲れさまでした)。
アプリなどは最上段に表示されて、アクセスしやすくなっていてGOOD。
リモコンで検索してもいいし、音声検索で指定の動画に飛ぶこともできる。
⑪Alexaで音声検索
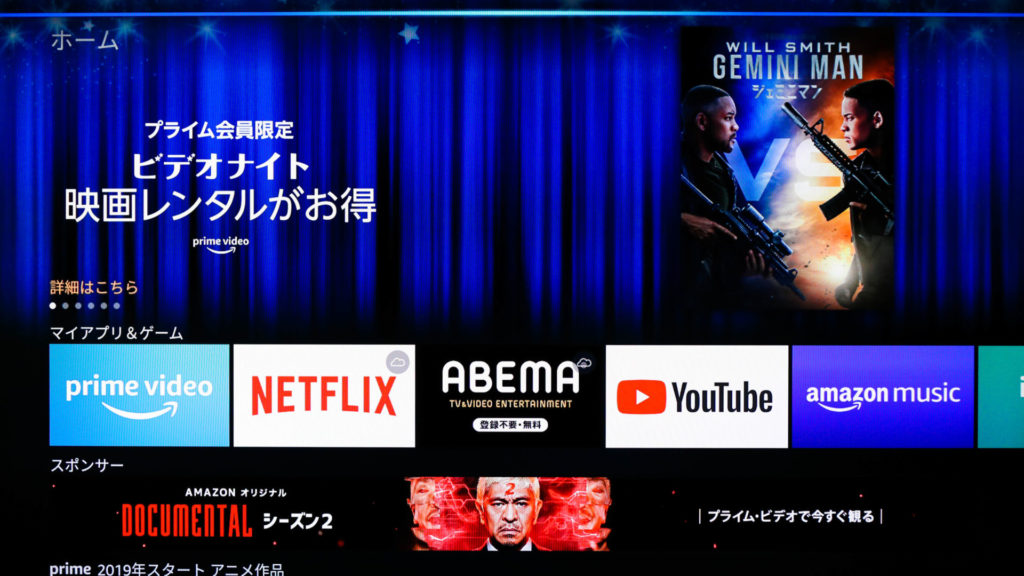
リモコン上部の「マイクボタン」を押しっぱなしにすると、画面上部に青いラインが出現。
ボタンを押している間にAlexaに検索してほしいワードを伝える。
今回はためしにリモコンに向かって「ドラえもん」と言ってみた。
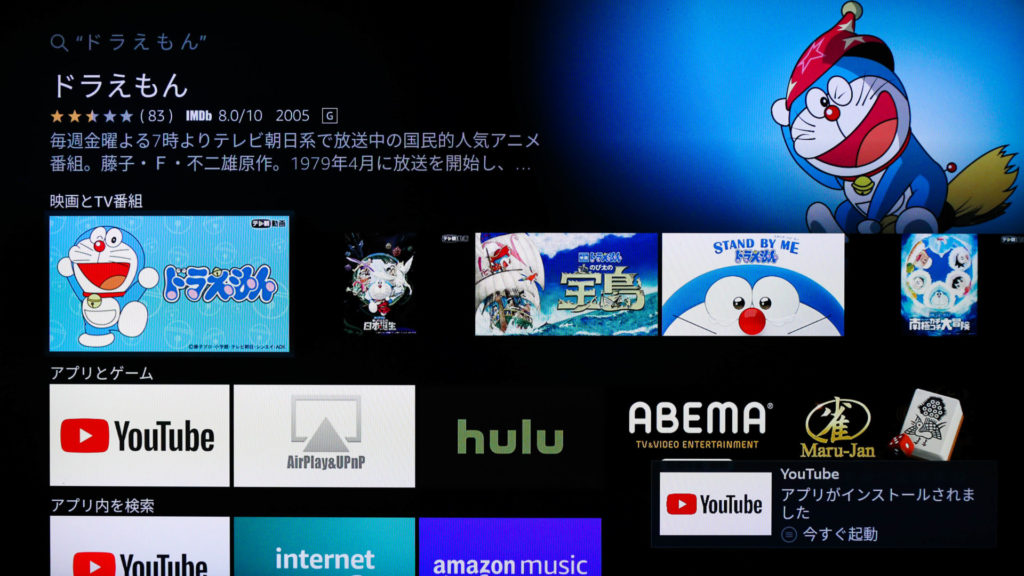
「ドラえもん」と言ってからマイクボタンを離して約1秒、検索完了。
Amazonプライム・ビデオ内で公開されているアニメや大長編ドラえもんが表示された。

カーソルを右に動かしていくと、歴代のドラえもん映画が次々と表示されていく。
非常にスムーズにカーソルが動くため、子どもたちも楽しそうに映画を選んでいる。
まとめ
『Fire TV stick 4K』は非常に優秀な「動画ストリーミングサービスのプラットフォーム」だ。
以前の機種よりもハードウェアの機能もアップし、Alexaによる音声検索も標準搭載されたことで、動画の検索やカーソルの動きも非常にスムーズ。
スマホやタブレットでも十分だと思っていたが、やはりテレビの大画面で映画を見たりするのは楽しい。
スマホだとカクカクしてしまったり、ダウンロードが遅かったりすることもあるが、『Fire TV stick 4K』なら専用のGPUを搭載しているので動画もぬるぬる動く。
さすがはAmazonが自社コンテンツに顧客を囲い込むために作ったデバイスだと感心する。
ステイホームや在宅勤務で自宅にいる時間が長くなって、動画の視聴機会が増えた方などもたくさんいらっしゃるのではないでしょうか。
『Fire TV stick 4K』は快適な動画視聴環境を提供してくれる、大変おすすめのデバイスです。